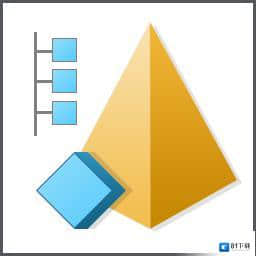PTC Creo View免费下载是系统软件分类提供模型查看功能的电脑软件,由于该软件是收费的,所以小编在这里提供PTC Creo View 7.1破解补丁,使用补丁激活软件就可以免费浏览零件,81下载小编给大家带来PTC Creo View下载和介绍,总体来说PTC Creo Viewv7.1破解补丁通常比较操作简单容易上手,是很多用户必备选择,有需要的小伙伴请点击下载使用。
PTC Creo View内容介绍
PTC Creo View提供模型查看功能,如果你需要查看设计的模型和装配体就可以选择这款软件,软件界面功能简单,导入模型、装配、绘图等资源就可以在软件查看数据,支持零件选择过滤、构造几何选择过源、模型注释选择过、端面选择过滤、边选择过滤、点选择过滤、轴选择过滤,支持渲染边着色、渲染隐藏线移除、渲染线框,将零件显示为着色实体并将前向曲面的边框线加重。您可以使多边形以平整着色的形式显示!
| 相关推荐 | 软件介绍 | 下载地址 |
|---|---|---|
| ADB工具包免费版 | 81下载小编带来ADB工具包,ADB工具包是一款专业的安卓手机刷机和解锁软件工具用途的电脑软件,这款ADB工具包免费版下载软件通常比较操作简单容易上手,是很多用户必备选择,还等什么?赶快点击下载按钮免费下载吧!ADB工具包软件简介ADB工具包软件下载,一款专业的安卓刷和升级解&helli | 点击查看 |
| zktime考勤管理系统 | zkime考勤管理系统免费下载是系统软件分类下一款中控公司专为企业设计的员工工作考勤管理工具电脑软件,81下载小编给大家送上zkime考勤管理系统软件下载和相关介绍,zkime考勤管理系统v5.0该款软件应该会让你眼前一亮!快来81下载吧!相关软件下载地址Slidwks2015破解... | 点击查看 |
| deep | deepfeeze免费下载是系统软件的一款一键还原系统,提供安全网络环境电脑软件,81下载小编给大家带来了deepfeeze下载以及软件相关信息,也许deepfeezev8.30.020.4627的存在为大家提供了别样选择!欢迎点击下载体验!相关软件下载地址UPPDevicePcl.dll电脑文件v1... | 点击查看 |
PTC Creo View 破解文件新版功能
1、Creo View MCAD 的新增功能
已发布原生 PDF 查看和标记查看器
现已发布不必使用 Adobe Acbat 插件便可查看和标记 PDF 文档的查看器,且为默认查看器。
在此版本中,添加了以下功能:
• 支持多边形和多分支指引线标记
• 显示基于 Creo View 客户端的水印
标记功能是由 Windchill 所管理的新 Windchill PDF 协作许可证强制实施的许可证。
2、查看状态比较改进
添加了针对将“视图状态比较”工具与使用 Creo View 7.1 及更高版本发布的 JT 和 NX 数据配合使用的支持。
还添加了针对重命名组合状态的支持,以便将其正确标识为已修改。
3、默认渲染模式
添加了一个新的首选项,可供用户指定在查看 3D 内容时要使用的默认渲染模式。
4、显示基准标记的过滤器
现在,基准图元 (例如坐标系、轴及其他项) 的标记可于基准图元本身的显示来控制其显示。
5、支持加载包含多主体数据的 Creo 文件
Creo View 现在可以直接打开包含多主体数据的 Creo 文件。
在搜索结果中添加父项
现在,在 Creo View 中,用户可以有选择地将搜索中的项的父项添加到搜索结果中。
PTC Creo View 安装破解
1、在C:\Pgram Files\创建一个PTC文件夹,以后软件会安装在PTC
2、解压_SolidSQUAD_.zip,打开Win,将PTC.LICENSE.WINDOWS.2020-11-12-SSQ文件夹复制到PTC文件夹
3、打开文件夹以后管理器身份启动FillLicense.bat自动生成许可证:PTC_D_SSQ.dat
4、分别打开镜像安装你需要的软件,例如打开PTC.Creo.View.Clients.7.1.0.0.Win.Linux.x.iso安装软件
5、双击setup.vbs就可以启动安装程序
弹出软件的安装引导界面,点击确定
6、提示软件的安装
7、软件的安装协议内容,点击接受协议,点击下一步
8、提示软件的安装内容,默认安装第一个
9、默认将软件安装在C:\Pgram Files\PTC\Creo 7.1.0.0\View
10、提示安装准备界面,点击安装
11、软件开始安装,等待安装结束
12、软件成功安装结束,点击完成
13、您可以选择继续安装PTC.Creo.View.Adapters.(MCAD-ECAD).7.1.0.0.Win.iso,打开setup.vbs安装,也可以不安装这款软件
14、回到破解文件夹,将Creo 7.1.0.0里面的三个破解文件夹复制到软件的安装地址替换同名文件夹
15、替换地址是C:\Pgram Files\PTC\Creo 7.1.0.0
16、如果你已经安装Creo.View.Adapters软件就可以将“creo_view_adapters”文件夹里面的破解文件复制到安装地址替换,默认地址是C:\ptc\creo_view_adapters
17、随后点击电脑桌面此电脑-属-高级系统设置-创建环境变量
18、新建一个系统变量,创建指向PTC_D_SSQ.dat的环境变量
变量名字:PTC_D_LICENSE_FILE
变量值:C:\Pgram Files\PTC\PTC.LICENSE.WINDOWS.2020-11-12-SSQ\PTC_D_SSQ.dat
变量值就是PTC_D_SSQ.dat许可文件所在地址
19、在开始菜单打开 Creo View 7.1就可以免费使用软件
20、点击开始按钮就可以进入软件
21、提示软件界面,现在就可以通过这款软件查看浏览 ECAD 设计和 3D MCAD 产品以及模型、装配、绘图、图像和文档的详细
PTC Creo View 破解文件使用说明
关于预设视图
预设视图是具有外观的 PCB 布局视图,用于完成特定任务。不同于注释集,预设视图不保存至特定表示。 因此,预设视图可用于任何设计可视项。Creo View ECAD 有两个基本预设视图,用户可创建任意数量的自定义预设视图。预设视图具有以下一个或多个属集:
• 颜色
• 可见
• 方向
• 旋转
• 叠加颜色
• 形状填充
• 层顺序
以下设置和数据不保存在预设视图:
• 突出显示
• 隔离
• 标记
应用预设视图
1. 单击“主页”(Home),单击 “预置视图”(Preset Views) 旁的箭头。“预置视图”(Preset Views) 菜单打开。
2. 选择一个预设视图。视图即已应用。
Creo View ECAD 附带的预置视图
Creo View ECAD 附带有两个基本预置视图:“顶部”(Top) 和“底部”(Bottom)。它们可设置设计的方向以及下列项的可见:
• 电路板廓
• 机械孔
• 所有传导子层
无法删除 Creo View 附带的预置视图。
关于叠加
叠加是表示制造输出数据的图像。
通过将叠加放置在对应的 PCB 布局设计上,可以使用叠加来比较制造输出数据。您可以设置文件的格式、单位、极、放置位置和比例,而不进行嵌入式设置。Gerber RS-274X 文件包含有关放置、格式、比例及其他参数的设置,而 Gerber RS-274D 文件中则并不包含这些设置。,使用以下一种方法将叠加加载到设计当中:
• 从外部文件创建叠加。
• 打开 PVS 或 PVZ 文件中包含的叠加可视项。
Creo View ECAD 中包含用于相对于设计来对齐和旋转叠加的命令。
在执行对齐作前旋转叠加可获得最佳效果。
将叠加置于设计上后,可以执行下列作:
• 查看生成的重叠并添加标记。
• 将叠加和一个或多个设计层的顺序反转,以它们是否按要求相互对应。
• 启用或禁用叠加的工具提示的显示。
• 可将叠加另存为注释集。
• 在新视图中打开 Gerber 文件。
您可以将多个叠加加载到设计中,但每次只能有一个叠加可见。
加载的叠加显示在上部数据面板的 “颜色和可见”(Color and Visibility) 窗格的“注释”(Annotations) 下。
还可以在新视图中打开 Gerber 叠加。默认情况下,所有子层的可见均启用。在新视图中打开的 Gerber 叠加在 Creo View 中有三到四个子层,具体取决于文件的数据:
• 填充
• 闪烁
• 线
• 廓 – 在文件有 Photoplot Outline 时包括
关于选择过滤器
设计文件可以有许多对象相互重叠或共享一个位置。为便于选择,请使用选择过滤器来限制可选对象或几何的类型。
可将选择过滤器设为默认选择,或为选定文件设置选择过滤器。
过滤器的功能取决于文件类型:
• MCAD – 允许选择一种对象类型。
• ECAD – 允许选择一种对象类型,或选择与某个对象关联的对象。
在 Creo View 中,您可以为下列视图设置选择过滤器:
• 模型
• PCB 布局查看器
• 原理图查看器
• 插图查看器
关于选择图形区域中的 MCAD 数据
可在图形区域中选择已加载装配的一个或多个零件或标记。默认情况下,选定的零件将突出显示并用边界框包围。借助智能选择方法,选择零件时可以将选择细化到该零件的表面或边。也可以将选择进一步细化到图元,例如:
• 中心点
• 端点
• 中点
• 轴
设置选项以启用或禁用针对 3D 零件的预选择和次要选择突出显示功能。对于其它几何,默认情况下将启用这一功能。可设置智能选择过滤器来选择该类型的项。可以查看选定项的列表,也可以在状态栏中查看选定项的数量汇总。还可以选择或取消选择所有零件,或反向零件选择。
要在使用“全选”命令时排除隐藏项
默认情况下,当您处于图形区域中并单击“全选”(Select All) 或按 Ctrl+A 时,将选择包括隐藏项在内的所有项。
要在不选择隐藏项的情况下使用“全选”(Select All),请完成以下步骤:
1. 单击“文件”(File) > “选项”(Options)。“Creo View 选项”(Creo View Options) 对话框随即打开。
2. 在“正在显示”(Showing) 旁,单击“全局”(Global)。左侧将显示全局选项列表。
3. 在左侧,单击“模型”(Model)。“模型 – 主要”(Model – Main) 选项随即显示。
4. 选中“当在 3D 内容的图形区域中执行“全选”时,忽略隐藏的项”(Ignore hidden s when performing a ‘Select All’ in the graphics area of 3D content) 复选框。
5. 单击“应用”(Apply) 以应用选项,并使“Creo View 选项”(Creo View Options) 对话框保持打开状态,或者单击“确定”(OK) 应用选项并关闭对话框。
在执行“全选”(Select All) 时,无论是否选中“当在 3D 内容的图形区域中执行“全选”时,忽略隐藏的项”(Ignore hidden s when performing a ‘Select All’ in the graphics area of 3D content) 复选框,均会选择结构树中的隐藏项。
关于高级结构编辑
可能会内部参考的结构编辑作被分组在 “高级编辑”(Advanced Editing) 模式下。您无法查看或编辑注释、注释集、干涉和比较报告,如果是在高级编辑模式下,您无法查看模型视图之外的任何内容。如果非模型视图处于打开状态,则将关闭这些视图。如果模型视图中包含注释,则将移除这些注释。系统将提示您先保存更改。高级编辑模式下的可用作包括:
• 删除节点。
• 合并分支链接 – 将节点移动到根结构中。
• 拖动、复制、剪切和粘贴节点。
• 重命名节点。
使用“高级编辑”(Advanced Edit) 工具时,请切记以下原则:
• 可以拖动任何节点。所有子项将一起拖动。
• 所有拖动的零件均一同移动到目标位置。
• 无法将任何结构拖动到其子结构上。
• 既可拖动至分支链接,也可从中分支链接中拖出。这样将更新分支和当前结构。
• 零件的物理位置不会更改。
• 以这种方式实例化的零件可能会发生更改。
• 无法删除顶级节点。
使用高级结构编辑的原则
使用“高级编辑”(Advanced Editing) 模式执行剪切和粘贴作时,请切记以下原则:
• 无法同时在多个位置执行剪切和粘贴作。
• “剪切”(Cut) 会标记选定的节点,但不移除它们。执行“粘贴”(Paste) 命令时会发生移除和放置变化。
• 下列情况下将丢弃“剪切”(Cut) 选择内容:
◦ 在插入结构时。
◦ 在删除节点时。
◦ 关闭“结构编辑”(Structure Edit) 工具时。
要删除结构
1. 单击“结构”(Structure) > “编辑结构”(Edit Structure)随即打开“结构编辑”(Structure Edit) 选项卡。
2. 单击 “高级编辑”(Advanced Editing)。将显示一条消息,警告您未保存的更改可能会丢失。选择“保存”(Save) 或“放弃”(Discard) 以继续作。
3. 从“结构树”中选择节点,单击“删除”(Delete)。将显示一条删除确认消息。
4. 单击“是”(Yes)。即会删除该节点及其子项。
5. 单击“关闭编辑”(Close Edit)。
要重命名零件
一次只能设置一个新名称。如果选择两个或更多个零件,将使用相同的名称对这些零件重命名。
1. 单击“结构”(Structure) > “编辑结构”(Edit Structure)。随即打开“结构编辑”(Structure Edit) 选项卡。
2. 选择一个或多个要重命名的零件,单击 “高级编辑”(Advanced Editing)。将显示一条消息,警告您未保存的更改可能会丢失。选择“保存”(Save) 或“放弃”(Discard) 以继续作。
3. 单击“重命名”(Rename)。随即打开“重命名零件”(Rename Part(s)) 对话框。
4. 键入零件的新名称,单击“确定”(OK)。即会重命名零件。
要剪切和粘贴节点
您可以一次选择多个要移动的零件,但只能为所有选定的零件设置一个位置。以下步骤描述了使用快捷菜单的工作流,但您也可以从功能区访问命令。
1. 单击“结构”(Structure) > “编辑结构”(Edit Structure)。随即打开“结构编辑”(Structure Edit) 选项卡。
2. 选择一个或多个要重新定位的零件,单击 “高级编辑”(Advanced Editing)。将显示一条消息,警告您未保存的更改可能会丢失。选择“保存”(Save) 或“放弃”(Discard) 以继续作。
3. 在结构树中右键单击,从快捷菜单中选取“剪切”(Cut)。
4. 要插入零件,请选择一个或多个节点,单击鼠标右键并选择“粘贴”(Paste)。剪切后的零件将粘贴到新的位置。可将剪切的零件粘贴到结构树上的多个节点。
5. 单击“关闭编辑”(Close Edit)。“结构编辑”(Structure Edit) 选项卡随即关闭。
复制和粘贴节点
您可以选择多个零件进行复制和粘贴。以下步骤描述了使用快捷菜单的工作流,但您也可以从功能区访问命令。
1. 单击“结构”(Structure) > “编辑结构”(Edit Structure)。随即打开“结构编辑”(Structure Edit) 选项卡。
2. 选择一个或多个要复制的零件,单击 “高级编辑”(Advanced Editing)。将显示一条消息,警告您未保存的更改可能会丢失。选择“保存”(Save) 或“放弃”(Discard) 以继续作。
3. 在“结构树”中,右键单击并选取“复制”(Copy)。
4. 要插入零件,请选择一个或多个节点,单击鼠标右键并选择“粘贴”(Paste)。复制的零件将粘贴到选定的一个或多个节点上。您可以在整个结构树中的不同位置多次粘贴复制的零件。
5. 单击“关闭编辑”(Close Edit)。“结构编辑”(Structure Edit) 选项卡随即关闭。