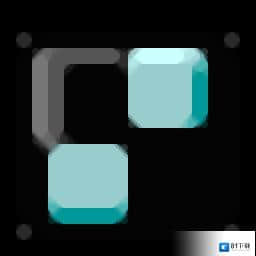ContextCapture Edition Update 5免费下载是系统软件的一款国外开发的一款模型设计软件,使用小编提供的破解补丁可以免费使用此款收费软件,81下载小编给大家带来ContextCapture Edition Update 5下载和介绍,小编亲测,并了解了ContextCapture Edition Update 5v2020这款破解补丁的过人之处!值得一用!快来下载吧,
ContextCapture Edition Update 5内容介绍
ContextCapture是国外开发的一款模型设计软件,主要的功能就是可以创建实景模型,让用户在分析建筑、分析道路、分析城市、分析地质环境的时候可以直接在模型上研究和勘探,软件功能还是很多的,可以将图像转换为实景模型,将航拍的城市图像、地理地质图像等数据导入到软件,结合现实模型展示工具、点云工具、现实模型工具、使用点云工具、点云实用程序、合并工具、栅格网格工具就可以创建三维实景模型!
| 相关推荐 | 软件介绍 | 下载地址 |
|---|---|---|
| CrystalDiskMark | CysalDiskMak8中文绿色便携版下载是属于系统软件的一款非常的小巧,几乎不占用电脑内存,能够让你更加便捷的使用电脑软件,81下载小编给大家送上CysalDiskMak8软件下载和相关介绍,小编亲测,并了解了CysalDiskMak8v8.0.0这款软件的过人之处!值得一用!快来下载... | 点击查看 |
| hwinfo64 | hwif64免费下载是系统软件的一款为你提供及时的系统信息检验技术电脑软件,81下载小编推荐hwif64软件下载和使用介绍分享给大家,需要这款hwif64v6.31.4260软件的朋友们,欢迎跟小编一起了解一下这个软件有什么不同吧!喜欢的话可以来81下载!相关软件下载地址软媒内存... | 点击查看 |
| 金舟压缩宝最新版 | 金舟压缩宝最新版免费下载是系统软件分类下一款功能齐全的压缩工具电脑软件,81下载小编接下来不仅仅给各位带来金舟压缩宝版本:v2.3.4.0下载还有相关介绍,总体来说金舟压缩宝v2.3.4.0软件通常比较操作简单容易上手,是很多用户必备选择,快来81下载使用吧!相关软件下载地... | 点击查看 |
ContextCapture Edition Update 5软件功能
使用来自于不同相机和传感器的图像
使用各种各样的相机,从智能手机到专业化的高空或地面多向采集系统。利用各种可以获得的图像格式和元数据来制作三维模型。
创建动画、和漫游场景
通过呈现任何大小的快照,生成高分辨率的平剖图和透视图。使用输出标尺、刻度和定位来设置图像大小和刻度,以便能够准确重复利用。充分利用基于时间的、直观真的漫游场景和对象动画系统,轻松快速地生成电影。
创建高保真图像
使用高度真的影像支持精确的制图和工程设计。将几乎任何格式的影像和投影组合在一起。
创建可扩展的地形模型
使用和显示大型可扩展地形模型,提高大型数据集的投资回报。以多种模式显示可扩展的地形模型,例如,带阴影的平滑着色、坡向角、立面图、斜坡和等高线等等。使用 D 文件、点云数据等源数据同步地形模型。
生成二维和三维 GIS 模型
使用一系列完整的地理数据类型(其中包括真实正影像、点云、栅格数字高程模型和 Es I3S格式),生成准确的地理参考三维模型。包含 SRS 数据库接口,可确保与您选择的 GIS 解决方案的数据互用。
ContextCapture Edition Update 5安装方法
1、下载软件以后双击Setup_CEditorx_10.05.00.022.exe启动安装
2、提示软件的安装进度,等待软件安装结束
3、安装过程弹出CONNECTION Client,直接点击关闭
4、您需要准备超过20GB的空间才能完成安装,安装结束关闭软件
ContextCapture Edition Update 5破解文件破解方法
1、进入控制面板卸载的CONNECTION Client服务程序
2、提示卸载进度条,等待软件卸载结束
3、进入patch破解文件夹,将里面的CONNECTION Client安装到电脑
4、提示安装协议,勾选接受协议点击下一步安装
5、CONNECTION Client已经安装结束,点击完成
6、将patch.exe补丁复制到软件的安装地址选择管理员身份启动,点击patch激活软件
7、提示OK说明激活成功,软件安装地址是C:\Pgram Files\Bentley\ContextCapture Editor CONNECT Edition\CEditor
8、打开软件就可以正常使用,现在软件
激活成功
ContextCapture Edition Update 5破解文件使用说明
编辑分类工具
用于根据定义的标准对用户定义的点云部分进行重新分类。
点云使用用于执行空间配准的软件自动分类,并且经常容易出现分类错误。分类工具会将所选区域的分类值设置为所需值。所有类别名称都与LAS标准建立的类别名称相对应,但是可以在任何点云上启用分类。
上方区域显示高植被特征与建筑特征混合在一起。
KEY-IN: POINTCLOUDADV CLIF < BLOCK > < PLANE > < SLAB > < SHAPE >
分类工具设置
设置描述
选择地区用于选择要重新分类的区域。
块按两点选择区域。选择所有可见点,而不考虑深度。
形状通过多个点选择区域。选择所有可见点,而不考虑深度。
平板通过四个点定义一个平板以定义3D体积。
飞机通过平面定义体积。
资源设置要用于流程的分类。
目的地设置所选点的分类。
从Active View设定根据为视图定义的类别设置所选的类别。
从Active View申请根据分类工具中选择的类别设置视图中显示的类别。
使用所有点云在处理期间使用所有附加的点云。
使用视图作为方向选择“平面”方法时,使用将平面定义为平面法线的视图。
关于飞机中心选择“平面”方法时,定义从中心开始的平面范围。否则,平面将由边缘定义。
分类点云
1、在开始之前,请确保在“点云演示”组设置中将“样式”设置为“分类”。关闭或打开任何可能有助于选择区域的类。视图中显示的类也可以通过分类工具进行设置。
2、在“点云高级”工具箱中,选择“分类”工具。
3、在“分类工具设置”窗口中,选择分类过滤器。至少必须选择一个班级。通过选择班级名称右侧的标记来选择班级。
注意:如果在过滤器中选择了一个类别,那么它将受到分类作的影响。如果未选择该类别,则不会对其进行修改。
4、使用“设置为”下拉菜单设置要设置的值。
5、使用适当的选择工具选择要修改的区域。
6、定义要分类的区域后,将根据在工具设置窗口的“设置为”选择中定义的值对区域内的所有点进行分类。
拟合平面工具设置
设置描述
1、平板\棱镜:指定在叠加作中使用的选择方法。
KEY-IN: POINTCLOUDADV EXTRACT PLANE < SLAB > < PRI >
2、厚度:定义选择体积的厚度(平板或棱镜)。提示:通过单击图标动态测量点云以设置此参数。
3、扩展输出:扩展由指定比例因子计算的几何。提示:延伸平面可以使用“修剪曲面”工具简化连接平面的进一步调整。
4、水平垂直:如果偏差在公差范围内,则将输出限制为“垂直”或“水平”。公差是一个角度值,以度为单位,定义了考虑“水平\垂直”约束的平面的最大偏差。
5、使用ACS:使用ACS方向作为约束法线的主要方向。
6、使用所有点云:在处理期间使用所有附加的点云。
适应飞机
1、在“点云高级”工具箱中,选择“适合平面”工具。
2、识别点云,选择要考虑进行计算的点。
创建一个新的可伸缩地形模型
要创建新的STM,请在“可缩放地形模型管理器”中选择“文件”>“新建”。使用“创建新的STM”对话框为新的STM文件选择位置。提供文件名,单击保存。将显示“新STM设置”对话框,可以指定新STM的设置。
新的STM设置对话框
用于指定新的可伸缩地形模型的设置。
在“可伸缩地形模型管理器”对话框中选择“文件”>“新建”时打开。
设置描述:
1、一般
设置三角形显示的符号系统选项。
2、可扩展地形模型
说明-STM的说明。
阴影视图密度—在阴影模式下,1-100调整显示密度。
“非阴影视图密度”(Not Shaded View Density)-1 – 100,用于在非阴影模式下调整显示密度。
视图-应在其中显示STM的视图。
定位-启用STM的定位。
3、计算特征显示
打开和关闭STM的各种显示模式。
廓线-将STM显示为廓线。
三角形-将STM显示为三角形。
栅格叠加(仅3D)—显示在STM上叠加的栅格。
4、扩展的
显示其他选项。
可捕捉-STM功能可捕捉。
剪辑— STM元素使用其剪辑边界显示。
5、地理
设置地理坐标系(GCS)。
名称-库中的GCS名称。
说明-GCS说明。
将高程数据添加到STM文件
设置新的STM设置后,将附加一个新文件,创建一个新的空STM文件,并打开STM Elevation Source Editor对话框。
STM高程源编辑器对话框
用于将海拔数据添加到STM文件
创建新的STM文件时打开。
STM文件可以由高程和剪辑数据的多个来源组成。列表中文件的顺序很重要,因为文件是按顺序处理的。因此,如果要裁剪某个区域,则裁剪定义应位于这些数据文件之后。右键单击选定的文件,使用上下文菜单或“编辑”菜单项对文件进行排序,可以更改“高程源”对话框中文件的顺序。
可以将文件分组以进行自定义处理。例如,将新文件的一部分添加到现有STM时,将源文件和代表剪切区域的文件添加到组中。这样,仅源文件将被剪切,列表中位于其上方的文件将不被剪切。可以通过右键单击所选文件并使用上下文菜单或“编辑”菜单项对文件进行分组。
下述支持的格式可用于创建STM文件。
设置描述:
1、DTM
DTM文件是已由其他软件处理的高程模型
类型文件扩展名
道路:.DTM
澳门GeoPak:.TIN,.DTM,.DAT
笛卡尔可扩展地形模型:.STM
LandXML:XML文件
D等级:.D
2、海拔
高程文件是纯XYZ点。
类型文件扩展名
道路;.DTM
GeoPak;.TIN,.DTM,.DAT
澳门澳门(与GeoPak相同);.TIN,.DTM,.DAT
STM;.STM
LandXML;XML文件
D级别(点元素);.D
点云*;。荚
ASCII XYZ;.XYZ
二进制XYZ;.XYZ
栅格DEM;与ContextCapture编辑器支持的相同
*将.Pod文件作为“点”源添加到STM时,如果对.Pod文件进行了分类,则仅导入属于“地面”类的点。
3、断线
断线定义了由于山脊,悬崖,道路边缘等导致的地形突然变化。
4、夹
剪切多边形会将DTM限制在多边形内的区域。
指定包含要应用于源高程文件的剪切元素的级别。这些级别来自活动的D文件。选择左侧的所有级别或右侧的指定级别。
5、面具
遮罩多边形会将DTM限制在多边形之外的区域。它们可用于防止对不重要的区域(例如湖泊)进行DTM处理。
指定包含要应用于源高程文件的遮罩元素的级别。这些级别来自活动的D文件。选择左侧的所有级别或右侧的指定级别。
6、是否最新
用于验证是否对源文件进行了任何更改。
STM系统保留用于创建每个STM的文件的记录。可以使用“是否最新”工具来确定用于创建STM的文件是否比STM本身新。这样,用户可以决定是否应重新生成STM以使其成为最新版本。
7、生成
用于生成STM。