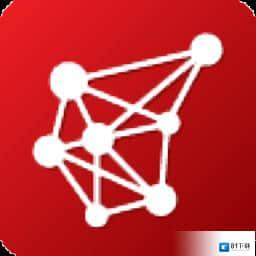ContextCapture Editor CONNECT Edition Update 5免费下载是图形软件分类提供实景建模功能的电脑软件,81下载小编给大家带来ContextCapture Editor CONNECT Edition Update 5下载和介绍,总体来说ContextCapture Editor CONNECT Edition Update 5v2020软件通常比较操作简单容易上手,是很多用户必备选择,欢迎大家下载!
ContextCapture Editor CONNECT Edition Update 5内容介绍
ContextCapture提供实景建模功能,通过这款软件可以让用户快速建立三维场景模型,您可以在软件设计城市模型,可以设计道路模型,可以设计地理地质模型,支持通过图像创建模型,导入无人机拍摄的图像到软件,结合点云工具就可以创建三维实景模型,用简单的照片快速创建详细的三维模型,用于设计、施工或,支持管理可伸缩地形模型、可伸缩地形模型管理器、创建一个新的可伸缩地形模型、将高程数据添加到STM文件、提取TM元素、提取栅格网格、视域分析、提取廓、悬垂元素、显示可伸缩地形模型!
| 相关推荐 | 软件介绍 | 下载地址 |
|---|---|---|
| Storyboard | SybadP20破解版下载是用于图形软件能够给您带来非常丰富的绘画创作素材用途的电脑软件,81下载小编给大家送上SybadP20软件下载和相关介绍,总体来说这款SybadP20v20.10.0软件通常比较操作简单容易上手,是很多用户必备选择,喜欢的话可以来81下载!... | 点击查看 |
| Autodesk | 81下载小编分享给大家AudeskRevi2022软件下载和AudeskRevi2022使用介绍,它是属于图形软件的一款图形电脑软件,该款软件应该会让你眼前一亮!希望你会喜欢上AudeskRevi2022这款软件的!AudeskRevi2022软件简介Revi2022全称又名AudeskRevi2022,是由... | 点击查看 |
| RasterVect | RaseVec免费下载是图形软件分类下一款多功能矢量设计工具电脑软件,81下载小编给大家带来了RaseVec下载以及软件相关信息,小编亲测RaseVec27.3后觉得还不错,值得一用!快来81下载吧!相关软件下载地址PimaCaize2中文破解版v2.6.2点击下载AudeskMud... | 点击查看 |
ContextCapture Editor CONNECT Edition Update 5软件功能
使用来自于不同相机和传感器的图像
使用各种各样的相机,从智能手机到专业化的高空或地面多向采集系统。利用各种可以获得的图像格式和元数据来制作三维模型。
创建动画、和漫游场景
通过呈现任何大小的快照,生成高分辨率的平剖图和透视图。使用输出标尺、刻度和定位来设置图像大小和刻度,以便能够准确重复利用。充分利用基于时间的、直观真的漫游场景和对象动画系统,轻松快速地生成电影。
创建高保真图像
使用高度真的影像支持精确的制图和工程设计。将几乎任何格式的影像和投影组合在一起。
创建可扩展的地形模型
使用和显示大型可扩展地形模型,提高大型数据集的投资回报。以多种模式显示可扩展的地形模型,例如,带阴影的平滑着色、坡向角、立面图、斜坡和等高线等等。使用 D 文件、点云数据等源数据同步地形模型。
运用并行计算能力借助对同一个项目并行运行两个 ContextCapture 实例的功能,大大减少处理时间。
生成二维和三维 GIS 模型
使用一系列完整的地理数据类型(其中包括真实正影像、点云、栅格数字高程模型和 Es I3S格式),生成准确的地理参考三维模型。包含 SRS 数据库接口,可确保与您选择的 GIS 解决方案的数据互用。
集成数据来自许多来源和现实的网格
通过将附加数据附加到网格的特定部分,提供随后基于相关联的数据搜索和可视化网格区域的能力,来丰富现实网格与诸如地理空间的附加数据。
整合位置数据
利用地面控制点或者是S标签来生成精确的地理参照模型。能够使您定位您的项目,并更精确的测量坐标、长度、面积和体积。
测量和分析模型数据
通过在三维视图界面内直接精确地测量距离、体积和表面积,节省获取准确答案所需的时间。
几何模型源于实景建模数据
从现实网格和点云中提取断裂线、漆线、表面、位面、柱面及柱面中心线。有效的剪辑和截断点云和现实网格,以精简矢量提取。
执行自动空中三角测量和三维重建
通过自动识别每张相片的相对位置和方向,充分校准所有图像。利用自动三维重建、纹理映以及对捆绑关系和重建约束的重新处理,可确保得到高度精确的模型。
ContextCapture Editor CONNECT Edition Update 5软件特色
什么是新的
1、悬垂元素工具中对形状和复杂形状元素的支持
2、技术预览:新的可缩放网格剪辑工具
3、用户友好的剪切工具,用于可伸缩网格附件。
4、实施UI以在可伸缩网格上生成新一代剪辑(更快)。
5、技术预览:地理协调服务集成
附加在GeoCoordination Service中建立索引的Reality Mesh(包括PjectWise ContextShare中托管的数据)。
根据在GeoCoordination服务中建立索引的数据(包括在PjectWise ContextShare中托管的数据)生成新的Terrain可扩展网格。
6、现实模型是点云(POD),ContextCapture现实网格(3MX)或可扩展网格(3)或可用于Web的可扩展网格。 ContextCapture Editor提供了在点云和现实网格上执行各种作的工具。 可以在应用程序功能区的“现实建模”工作流中找到ContextCapture编辑器工具。也可以在“点云”对话框中找到严格支持点云的工具。
ContextCapture Editor CONNECT Edition Update 5安装方法
1、下载软件以后双击Setup_CEditorx_10.05.00.022.exe启动安装
2、提示软件的安装进度,等待软件安装结束
3、安装过程弹出CONNECTION Client,直接点击关闭
4、您需要准备超过20GB的空间才能完成安装,安装结束关闭软件
ContextCapture Editor CONNECT Edition Update 5破解方法
1、进入控制面板卸载的CONNECTION Client服务程序
2、提示卸载进度条,等待软件卸载结束
3、进入patch破解文件夹,将里面的CONNECTION Client安装到电脑
4、提示安装协议,勾选接受协议点击下一步安装
5、CONNECTION Client已经安装结束,点击完成
6、将patch.exe补丁复制到软件的安装地址选择管理员身份启动,点击patch激活软件
7、提示OK说明激活成功,软件安装地址是C:\Pgram Files\Bentley\ContextCapture Editor CONNECT Edition\CEditor
8、打开软件就可以正常使用,现在软件激活成功
ContextCapture Editor CONNECT Edition Update 5使用说明
点云对话框
用于管理D文件视图中一个或多个点云的显示。
注意:请注意,本文档仅涵盖ContextCapture Editor专用的工具 。有关所有其他点云菜单和菜单项的,请参考MicStation文档中的“点云”对话框部分。
设置:描述
1、文件>导出
打开“ 导出点云”对话框,该对话框可让您导出并保存为LAS,XYZ或POD格式。
2、编辑>编辑分类
打开“ 编辑分类”工具,该工具可以根据定义的标准对用户定义的点云部分进行重新分类。
3、编辑>平铺导出
打开“ 图块导出”工具,该工具可将选定的点云导出到一系列文件中。
4、编辑>悬垂元素
打开“ 悬垂元素”工具,该工具允许将线元素悬垂到点云上。
5、编辑>捕捉元素
打开“ 捕捉元素”工具,该工具可将线元素的每个顶点捕捉到点云关键点上。
6、编辑>拟合平面
打开“ 拟合平面”工具,该工具允许将平面拟合到点云上。
7、编辑>圆柱体
打开“ 拟合圆柱体”工具,该工具允许将圆柱体拟合到点云上。
8、编辑>管道连接
打开“ 管道连接”工具,该工具允许在两个管道之间创建连接。
9、编辑>调整肘部
打开“ 调整弯头”工具,该工具可以动态更改管道弯头的半径。
10、编辑> 3D线跟随
打开 3D线跟随工具,该工具允许通过跟踪定义的强度区域在点云上放置线元素。
11、编辑>按节建模
打开“ 按部分建模”工具,该工具可从模板创建3D模型。
12、编辑>地面提取
打开“ 地面提取工具”,该工具可提取地形并自动对地面进行分类。
13、编辑>着色
打开 Coloze,它可以使重叠的栅格附件中的点云着色。
14、编辑>显示属
打开“ 显示属”工具,该工具可将附着的点云的密度或权重设置为各种设置。
15、设置>演示
打开“ 点云演示文稿”工具,该工具允许使用不同的工具集(例如“类定义”工具,“剪辑”工具,“节”工具和“模板”工具)来设置点云演示文稿属。
16、设置>智能快照
打开 Smart Snap工具,该工具可以选择关键点,例如沿着用户定义的路径的最低,最高,平均或中点。
17、设置> Visual Explorer
打开 Visual Explorer工具,该工具可帮助用户了解点云数据。
18、实用程序> GeoCS
允许将地理坐标系GeoGCS与点云文件相关联 。
19、实用工具> Generalize Line
打开 Generaliz线工具,该工具可以将已叠加或捕捉到点云上的线串进行一般化。
导出点云对话框
用于导出并保存为LAS,XYZ或POD格式。
设置——描述
1、格式:ASCII,LAS或POD。
2、区域过滤器:如果应用了剪辑,请选择导出全部或仅导出剪辑。
3、分类过滤器:要导出的分类。
4、密度:指示出口密度的百分比值。
5、频道:选择要包括在导出中的通道(颜色,强度和分类)。
6、点过滤器:指示应将点过滤器文件中的分类应用于导出。
7、小数精度:选择XYZ格式时导出的小数位数。
8、地理编码:几何单位的值。
类定义工具
类定义是在点云中定义的类的用户定义名称。
以POD格式存储的任何点云最多可以具有256个类来构造点云数据。在POD文件中,这些类仅由0到255之间的标识符定义。为了以有意义的方式作这些类, ContextCapture Editor使用名称和颜色定义了这些类。这样,点云类可以通过不同的工具进行作和理解。D中的类定义充当定义如何解释和显示类的字典。“类定义”选项卡用于创建新类,删除现有类以及从其他D文件导入类。
类定义是D文件的一部分,而不是点云。可以附加一个点云,该点云的点在当前D文件中未明确定义的类中。如果是这种情况,那么这些类将显示为“未定义的类”。未定义的类条目不能被删除。
使用分类工具将点云的各个部分分配给不同的类别。在点云文件中,仅标识符与该点关联。因此,两个附有相同点云的D文件可能会显示两个不同的类名。
导入点云数据
在每个工具集中,都有一个选项可以从另一个D文件导入数据。单击“导入”图标将显示“文件打开”对话框,可让您选择要从中导入点云数据的D。选择文件后,将显示“导入点云数据”对话框,显示要导入的数据。
设置——描述
1、模型;从中导入所选点云数据的模型。
2、演讲风格:选择是可从所选模型导入演示样式。
3、短片;选择是从选定模型导入剪辑。
4、栏目;选择是,以从选定模型中导入截面。
5、类定义:选择是可从所选模型中导入类定义。
6、名称:选择是可从所选模型导入演示样式。
定义新数据项的命名方式。
原始名称。相同名称的项目将被替换。
D名称作为前缀。
D名称作为后缀
7、范本:选择是从选定模型导入模板。
创建剪辑工具
创建一个新的命名剪辑。使用平面方法时,剪辑将受所选范围的限制,但不会在垂直方向上受限制。Slab方法是一个例外,其中在剪辑定义期间提供了深度。
设置——描述
1、区
此选项菜单使您可以选择用于裁剪点云的区域类型。
块—使您可以交互式地绘制一个块以用作剪切多边形。
定向的块—使您可以交互方式绘制定向的块以用作剪切多边形。
按轴定向的块—使您可以交互式地按轴绘制定向的块以用作剪切多边形。
平板-可以绘制3D体积平板以用作剪贴多边形。
形状-允许您绘制一个形状以用作剪贴多边形。
元素-允许您在设计文件中指定一个现有(闭合)元素,以用作剪贴多边形。
视图-允许您选择用作剪切多边形的视图。
2、剪辑名称
输入剪辑的名称。
3、模式
此选项菜单使您可以选择用于裁剪点云的裁剪模式。
边界-裁剪图像时使用。图像被裁剪回裁剪对象的极限。
遮罩—用于遮罩光栅图像中的部分。例如,使用此选项可以在点云内放置一个文本框。
4、应用于所有点云
在处理期间使用所有附加的点云。
创建快速剖面工具
快速部分是使用最少的输入即可快速生成的部分。每个D文件只有一个快速部分。如果创建了一个新的,它将替换现有的一个。
如果在对话框中定义了厚度,则在定义截面时不会提示您输入厚度。
设置——描述
1、轴定向
沿截面轴由两个点和一个指示厚度的点创建一个截面。块的宽度定义了部分的宽度。
KEY-IN: POINTCLOUDADV SECTION CREATEQUICK ORIBLOCKBYAXIS
KEY-IN: REALITYMODEL SECTION CREATEQUICK ORIBLOCKBYAXIS
2、定向块
用两个点创建一个剖面,两个点定义了剖面体积的一个边缘,而一个点指示了厚度。实际剖面线将位于前两个点之间的中点,而第三个点将指示剖面厚度。块的宽度定义了部分的宽度。
KEY-IN: POINTCLOUDADV SECTION CREATEQUICK ORIBLOCK
KEY-IN: REALITYMODEL SECTION CREATEQUICK ORIBLOCK
3、轴切割平面
类似于“按轴定向”,但没有基于宽度的边界。本节将介绍整个现实模型。目标视图适合用于定义剖面的两个点。
KEY-IN: POINTCLOUDADV SECTION CREATEQUICK CUTPLANEBYAXIS
KEY-IN: REALITYMODEL SECTION CREATEQUICK CUTPLANEBYAXIS
4、切割平面
类似于定向块,不同之处在于没有基于宽度的边界。本节将介绍整个现实模型。目标视图适合用于定义剖面的两个点。
KEY-IN: POINTCLOUDADV SECTION CREATEQUICK CUTPLANE
KEY-IN: REALITYMODEL SECTION CREATEQUICK CUTPLANE
5、截面方向
切割平面的方向。由于仅使用两个点来定义剖面,因此第三方向取自“剖面方向”设置。
从视图方向-沿视图方向拍摄
水平(全局)-在XY平面上拍摄
垂直(全局)-沿Z方向拍摄
水平(ACS)-根据活动ACS在XY平面中获取
垂直(ACS)-根据活动ACS沿Z方向获取
6、部门名称
输入新部分的名称。
7、部门级别
选择将放置Section元素的Ll。
剪切:仅剪切设置被打开。
转发:仅将转发设置打开。
向后:仅将“向后”设置打开。
前进和后退:仅将前进,剪切和后退设置设为ON。
8、模式
从“临时”或“永久”中选择。
9、目标
该视图将显示该部分作的结果。
10、片段音量设置
控制“横截面”和“从属”视图的“剪辑体积设置”。
剪切:仅剪切设置被打开。
前进和后退:仅打开前进和后退设置。
11、厚度
定义片段体积的部分的厚度。
12、步骤定义
在手动和自动步骤定义之间选择。
13、前进/后退步骤
使用前进或后退工具时,截面将垂直于截面平面移动的距离。
14、左/右脚步
使用左或右工具时,截面在截面平面中移动的距离。
15、旋转步骤
使用旋转截面工具时,截面将旋转的度数。
16、测量工具
可用于直接测量与模型的距离。
创建板块工具
“创建节”工具将调用“创建节”向导来创建节。向导以与“快速分区”工具相同的方式启动。定义剖面以及厚度和其他参数。启动向导,提示用户进行更复杂的部分设置。
创建部门工作流程
使用创建节向导来创建新节。
1、在“实体模型演示部分”选项卡中,选择“创建部分向导”工具。
2、选择横截面目标视图。
3、可选-定义视野。选项描述:
1、移动时最新
确定是否在移动时重新放置视图。
2、查看方向
视图的方向:
横截面-对应于前视点
最佳
对
剩下
等轴测图
3、观点看法
视图的方向。
4、垂直角
如果选择了等轴测视图,则为垂直角度。
5、水平角
如果选择了等轴测视图,则为水平角度。
6、部门级别
选择将放置Section元素的Ll。
剪切:仅剪切设置被打开。
转发:仅将转发设置打开。
向后:仅打开“向后”设置。
前进和后退:仅将前进,剪切和后退设置设为ON。
4、可选-如上述第3步所述,定义“裁剪体积”,但包括用于裁剪现实模型的选项。选项描述
1、剪辑音量
设置MicStation元素的片段音量选项:
关闭:没有剪辑音量处于活动状态。
区段范围:剪辑的音量扩展到该区段的范围
缩放部分的范围:剪辑体积扩展到缩放部分的范围。缩放部分由深度和宽度缩放因子定义。
2、片段音量设置
控制“横截面”和“从属”视图的“剪辑体积设置”。
剪切:仅打开“剪切”设置。
前进和后退:仅打开“前进”和“后退”设置。
3、剪辑点云
切换打开或关闭点云的剪辑。如果裁剪为“关闭”,则可以使用一个选项为部分中的点重新着色。
4、部门级别
选择将放置Section元素的Ll。
剪切:仅剪切设置被打开。
转发:仅将转发设置打开。
向后:仅打开“向后”设置。
前进和后退:仅将前进,剪切和后退设置设为ON。
5、可选-定义片段音量。选项描述
1、调整ACS:调整ACS以使其与剖面对齐。
2、ACS平面捕捉:打开ACS平面捕捉。
可以根据需要添加其他从视图。
模板工具工作流程
1、使用标准MicStation绘制工具绘制一个模板,以用于建模。最好在剖视图中完成。
2、使用创建模板工具创建模板。提供名称并启用“保持原始”以保留原始几何。
3、使用“创建约束”工具添加任何约束。约束会将一个或多个顶点与一个主顶点关联。当您移动主顶点时,其他顶点将跟随。每个单独的顶点都可以移动。 在对一侧恒定且另一侧可变的特征建模时,例如道路冠和横降(恒定)和沟渠(可变),约束非常有用。使用CTRL键选择多个顶点。
4、用数据点接受约束。
现在可以按部分在模型中使用模板了。
截面工具
截面定义了在目标视图中隔离的现实模型的横截面。可以使用部分控件或标准作命令来移动和旋转该部分。
目标视图的方向是在本节中显示现实模型。ACS的方向与视图平行,因此该视图中的任何图形都将在剖面平面上进行。
该截面沿平面,因此没有厚度。厚度值在剖切面的前面和后面剪切现实模型,以显示更大一部分的现实模型。从这个意义上讲,它将现实模型裁剪到目标视图中。
区段指示器是一个临时元素,它与活动符号体系一起放置在活动级别上。一个好的做法是为现实模型部分创建一个单独的级别,以便可以根据需要将其关闭。
截面工具
设定值描述
1、创建快速部分:创建一个没有向导的快速部分。
2、创建节向导:使用向导创建一个部分。
3、复制部分:复制所选部分。
4、删除部分:删除选定的部分。
5、进口科:选择要从中导入节定义的D文件。
截面纵工具
设置描述:
1、前进
将部分向前移动前进/后退步进设置中指定的数量。
KEY-IN: POINTCLOUDADV SECTION MANIPULATION MOVEFORWARD
KEY-IN: REALITYMODEL SECTION MANIPULATION MOVEFORWARD
2、向后移动
向后移动部分,向前/向后步进设置中指定的数量。
KEY-IN: POINTCLOUDADV SECTION MANIPULATION MOVEBACKWARD
KEY-IN: REALITYMODEL SECTION MANIPULATION MOVEBACKWARD
3、顺时针旋转
顺时针旋转部分,旋转步骤设置中指定的量。
KEY-IN: POINTCLOUDADV SECTION MANIPULATION ROTATECLOCKWISE
KEY-IN: REALITYMODEL SECTION MANIPULATION ROTATECLOCKWISE
4、逆时针旋转
逆时针旋转部分,旋转步骤设置中指定的量。
KEY-IN: POINTCLOUDADV SECTION MANIPULATION ROTATECOUNTERCLOCKWISE
KEY-IN: REALITYMODEL SECTION MANIPULATION ROTATECOUNTERCLOCKWISE
5、向左移动
将部分向左移动左/右步设置中指定的量。
KEY-IN: POINTCLOUDADV SECTION MANIPULATION MOVELEFT
KEY-IN: REALITYMODEL SECTION MANIPULATION MOVELEFT
6、向右移
向左移动部分,其大小在左/右步设置中指定。
KEY-IN: POINTCLOUDADV SECTION MANIPULATION MOVERIGHT
KEY-IN: REALITYMODEL SECTION MANIPULATION MOVERIGHT
7、重启
将部分重置为其原始位置和方向。
KEY-IN: POINTCLOUDADV SECTION MANIPULATION RESET
KEY-IN: REALITYMODEL SECTION MANIPULATION RESET