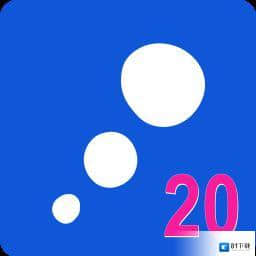mindgenius破解版免费下载是图形软件分类提供思维导图设计功能的电脑软件,81下载小编给大家带来mindgenius下载和介绍,mindgeniusv9.0.1.7321该款软件应该会让你眼前一亮!有需要的小伙伴欢迎点击按钮免费下载哦!
mindgenius内容介绍
mindgenius 2020破解版提供思维导图设计功能,通过这款软件可以帮助用户将自己的想法制作为图形,在图形上就可以清晰的了解想法结构,了解思维方式,设计一个中心主题就可以添加多种分支内容,将想到的内容全部添加到分支上就可以形成逻辑结构类型的头脑风暴图,软件支持格式化分支样式、导航查看地图、组织分支、向分支添加、建立简报、资源,任务和展望、分类和分析、在地图上查找、拼写地图、样式,模板和背景、保护地图、打印解决方案查找器、打印甘特图、打印地图、导入导出文件!
| 相关推荐 | 软件介绍 | 下载地址 |
|---|---|---|
| cad快速看图会员破解版 | cad快速看图会员破解版免费下载是图形软件的一款强大的看图电脑软件,81下载小编给各位带来了cad快速看图下载以及使用介绍,相信你正在寻找这样的软件,这款cad快速看图v5.9.0.56小编还亲测了使用过程,快来81下载吧!相关软件下载地址LadsDesig破解版v5.3点击下载ps2... | 点击查看 |
| 批量水印大师 | 批量水印大师免费下载是属于图形软件的一款轻松去除图片效果电脑软件,81下载小编接下来针对批量水印大师软件作一番介绍,小编亲测批量水印大师v5.0.0后觉得还不错,值得一用!有需要的小伙伴请点击下载使用。相关软件下载地址ON1Resize免费版v2018点击下载audeskva... | 点击查看 |
| OptimumJPEG | OpimumJPEG免费下载是图形软件的一款为你带来更加多功能的图片压缩服务方式电脑软件,81下载小编接下来不仅仅给各位带来OpimumJPEG版本:v1.1.0.3下载还有相关介绍,总体来说这款OpimumJPEGv1.1.0.3软件通常比较操作简单容易上手,是很多用户必备选择,快来81下载吧!相关软... | 点击查看 |
mindgenius 软件功能
使用这款功能强大且直观的软件,创建复杂的商业理念图,计划策略,任务,项目和事件。
报告恶意软件如果您是想要提高自己和员工生产力的业务经理,您可以从MindGenius Business等工具中受益。它可以帮助您创建思维导图,集思广益,创建演示文稿,管理任务和项目。
创建详细的思维导图
该应用程序使您可以创建原始导图,但也提供了大量模板,按相关类别组织,最适合某些任务。
您可以扩展和收缩各种分支,并为每个分支分配多种类型的。该程序允许您插入注释,附加文件,添加超链接,图像甚至将分支链接到另一个导图。
MindGenius Business包含一个内置的导图浏览器,您可以使用它在可扩展树视图中查看项目,该视图允许您在各种地图级别之间快速导航。
将任务和资源分配给各个分支
可以将各种任务分配给特定分支,以帮助您管理需要执行的活动,并且可以为每个分支分配特定资源。您可以指定任务的开始和截止期,优先级,状态,持续时间和成本。
可以将视为资源图,其提供分配给各个分支的任务和资源的详细表示。
创建演示文稿
MindGenius Business允许您设计交互式演示文稿,这些演示文稿会在修改关联地图中的数据时自动更新。
您可以在程序中播放生成的文件,它提供了一个有趣的功能,允许您在演示过程中编辑地图中的部分。
创建的演示文稿也可以导出为PDF或PPT,以便可以在Micsoft Powerpoint中查看。
总的来说,MindGenius Business是一个全面而直观的应用程序,旨在帮助那些希望通过创建思维导图,组织项目和有效共享来提高公司生产力的用户。
mindgenius 新版特色
轻松的“一键式”功能
一个地图类别列表
右侧面板上的文章可帮助您入门
将分支中的样式应用于同一级别或整个地图中的所有分支
一键将任何地图设置为默认模板
一键设置图像的标准尺寸,基于Windows资源管理器中的图像
创建指向项目符号的导出到Word的分钟列表
一键打开所有链接的地图
在以状态为中心的视图中对任务进行排名
mindgenius 安装方法
1、打开MindGenius90001.exe软件直接安装
2、提示软件的安装协议,点击接受
3、如软件的安装地址是C:\Pgram Files (x86)\MindGenius\V9\
4、提示软件的安装准备界面,点击install
5、显示安装进度条,等待主程序安装结束
6、软件已经安装到你的电脑,点击finish结束安装
mindgenius 破解方法
1、将补丁复制到软件安装地址,管理员身份启动补丁
2、点击patch按钮就可以添加补丁到主程序,从而激活软件
3、打开软件就可以正常使用,现在可以在软件设计新的思维导图
mindgenius 使用说明
解决方案查找器模式
使用解决方案查找器快速收集大量数据
通过消除添加需求时的构架需求或诱惑,Solution Finder可以轻松地从团队中收集想法。
解决方案搜索器利用网格视图,在将所有想法分类和转换为常规地图格式之前,将所有想法添加到其中。
通过“工具”功能区上的“解决方案查找器”按钮可以启动“解决方案查找器”会话:
突出显示“解决方案搜索器”按钮的工具功能区。
要启动解决方案查找器会话:
切换到工具功能区
单击解决方案查找器
解决方案查找器会话在新窗口中进行。 加载新窗口后,您可以使用左侧面板中的“添加想法”框开始添加想法。
添加,编辑和删除提示
使用窗口左侧的“想法”面板使用类型和返回来捕获想法
想法是通过任务窗格中的文本输入面板添加的,或者如果侧面面板处于折叠模式,则通过想法网格顶部的文本输入面板来添加。
通过解决方案网格上下文菜单可以编辑或删除提示。
要添加一个想法:
在任务窗格中的文本框中单击
输入您的想法
按Enter键
添加其他想法的方式与地图类似,您可以使用type和return添加任意数量的想法。
编辑想法
双击提示,将其置于编辑模式
编辑想法文本
按Enter键提交更改
删除想法:
右键单击一个想法以显示其上下文菜单
选择删除
配置网格
选择网格中可见的列数及其大小
您可以通过设置诸如列数,列大小和字体大小之类的内容来更改头脑风暴网格配置。
头脑风暴网格是通过“网格设置”对话框配置的,可通过右键单击网格并选择配置来访问:
网格设置对话框。
要配置解决方案查找器网格:
右键单击网格或任何想法,选择“配置网格”
更改网格配置
点击确定
使用问题
通过打开“问题集”菜单并选择一个问题集来选择一个问题集
可以在“解决方案查找器”会话中使用问题,以帮助主持人。 使用问题有助于保持会议的正常进行,同时不强制采用严格的结构化方法。
可通过主页功能区(“解决方案查找器”窗口)上的“问题”菜单访问问题:
突出显示“问题”按钮的“解决方案查找器”功能区。
要选择和查看问题集:
单击问题集命令以打开问题集菜单
选择一个问题集
列出的问题集包括预安装和自定义集。要了解有关创建自己的自定义问题集的更多,请参阅添加/编辑问题集。
单击以获取有关导航问题集的
问题集是问题的分层列表,可以通过扩展和折叠级别来导航。
单击展开或折叠图标以显示或隐藏级别。您还可以使用问题集顶部的Expand / collapse all命令一次扩展或折叠所有级别。
单击以获取有关将构想链接到问题的
如果您使用问题集构建会话,则可以选择将建议与提示他们的问题联系起来。
来复习课程时,将想法与问题联系起来会很有用。您可以按问题过滤,也可以使用问题/想法链接从会话中生成地图。
链接想法和问题:
确保任务窗格可见(如果没有,请切换“切换视图”)
选中将想法链接到所选问题复选框
要使用链接的想法:
在问题集面板中选择一个问题
添加来自所选问题的想法
继续,选择一个新问题并添加与之相关的想法
一旦选择了将想法与问题联系起来的选项,当添加单个想法时,应用程序将保留选择哪个问题的记录。
注意:将构想与问题联系在一起时,切记在回答问题时继续更改选定的问题,这一点很重要。如果您不记得要更改选择,您的新想法将继续与旧问题联系在一起。
单击以获取有关使用问题进行分析的
可以使用问题来分析“解决方案查找器”会话的结果。
有关更多,请参阅按问题过滤和创建以问题为中心的地图。
更多
通过构思网格上下文菜单将其添加到构思后,可以将其链接到构思。
要将问题链接到想法:
在问题集中选择适当的问题
选择您要将问题链接到的分支
右键单击提示框
选择“将问题链接到分支”
您还可以删除问题和想法之间的链接:
右键单击您想清除问题的想法
选择“清除问题”
使用计时器
使用计时器跟踪您的会话花费了多长时间
使用计时器来跟踪会话花费了多长时间,或者,如果您希望运行有时间限制的会话,请从预设时间开始倒数。
在解决方案查找器模式下,可通过侧面板访问计时器。
设置计时器:
右键单击计时器
选择时间段
右键单击计时器
选择计数方向
您也可以使用上下箭头添加或删除1分钟。
要启动计时器:
点击“播放”按钮
要停止计时器:
点击“暂停”按钮
重置计时器:
右键单击计时器
选择原始时间段或设置新时间
当计时器接近其目标时间时,其背景颜色将变为橙色。当达到或超过目标时间时,背景色将变为红色。
更多
右键单击计时器以显示以下控件的快速控件:
以分钟为单位设置时间
停计时器(取消选中可在屏幕上移动计时器)
将计时器重置为其初始值
隐藏计时器
小建议:
使用计时器本身的“向上”和“向下”控件来调整可用时间。控件每次单击将增加或减少1分钟。
即使隐藏计时器,计时器也将继续计数。您可以启动计时器,隐藏计时器,执行任务,重新打开计时器以查看已花费了多少时间。
隐藏侧面板
通过单击“隐藏面板”按钮隐藏侧面面板以留出更多空间
可以隐藏侧面板,以提供更多的屏幕空间来添加想法。
通过主页功能区(“解决方案查找器”窗口)上的“隐藏面板”命令可以隐藏侧面板:
突出显示“隐藏面板”按钮的“主页”功能区(“解决方案查找器”窗口)。
隐藏侧面板:
单击“隐藏面板”进行切换
当您隐藏侧面板时,文本输入字段将出现在提示网格的顶部。 这是在隐藏侧面板的情况下添加想法的方法。
要显示侧面板:
单击“隐藏面板”进行切换
整理您的想法
通过单击“排序”按钮的上半部分按标题(a-z)进行排序
想法网格可以按想法标题或类别进行排序。
通过“主页”(“想法查找器”)功能区上的“排序”菜单应用排序:
突出显示“排序”菜单的“主页”功能区(“思想查找器”窗口)。
按标题排序:
单击排序命令的上半部分
要么
单击排序命令的下半部分
选择标题(a-z)或标题(z-a)
按类别排序:
单击排序命令的下半部分
选择类别
创意将根据类别在类别库中的显示顺序进行排序。
单击以获取有关配置类别排序顺序的
您可以指定要包括在排序中的类别组以及为其赋予的优先级顺序。
要配置组的排序顺序:
单击排序命令的下半部分
选择排序选项
在“排序选项”对话框上,将选择更改为“类别”。
单击选择要排序的类别组及其优先顺序
将类别组添加到排序并指定其顺序
点击确定
选择排序方向
点击应用
配置组中类别的顺序:
单击编辑类别功能区命令
右键单击一个类别
选择上移或下移
点击确定
更多
通过以下方式处理配置的类别排序:
创意根据组的指定顺序进行分组
组根据其默认顺序或指定顺序按类别排序
未分类的想法按其原始顺序附加到排序的末尾
筛选您的想法
使用“快速过滤”下拉菜单过滤您的想法
想法网格可以按类别或问题进行筛选。
想法通过侧面板按问题过滤,通过主页功能区上的“快速过滤”菜单按类别过滤:
“主页”功能区(“解决方案查找器”窗口)突出显示了“过滤器”组。
要按类别过滤:
点击快速过滤
选择要过滤的类别
快速筛选器菜单上仅显示当前在头脑风暴中分配的类别。
按问题过滤:
确保侧面面板可见
选中“根据选定的问题过滤想法网格”复选框
在问题面板中选择一个问题
为了使问题按工作过滤,您必须在会话进行期间将思想与问题联系起来。
要按多个类别过滤:
单击快速过滤器以打开快速过滤器菜单
选择启动快速筛选器面板
点击[…]按钮
选择所有类别以进行过滤,方法是在它们旁边放置一个复选标记
点击确定
当您以这种方式按多个类别过滤时,将应用逻辑OR运算符,即,应用了类别A或类别B的创意将通过过滤器,而同时应用这两个概念的创意也会通过过滤器。
您可以使用过滤器构建器来创建使用逻辑AND运算符的过滤器,即,应用了类别A和类别B的想法将通过该过滤器,并且只有一个或全部失败的想法将通过。
单击以获取隐藏不匹配想法的
通常,未通过应用过滤器的想法将变灰。您可以选择隐藏不匹配的分支。
隐藏不匹配项:
点击隐藏不匹配项以启用
要显示不匹配项:
点击隐藏不匹配项以关闭
单击以获取有关清除过滤器的
要清除类别过滤器:
单击清除功能区命令
要清除问题过滤器:
确保侧面板可见
取消选中“根据选定的问题过滤想法网格”复选框
分类您的想法
为创意分配类别以直观地对其进行分组
可以按照与地图中的分支相同的方式对解决方案查找器网格中的想法进行分类。
通过“主页”功能区(“解决方案查找器”窗口)上的类别库或类别放置器分配类别:
带有类别库和类别删除器工具的Home功能区(Solution Finder窗口)突出显示。
使用图库分配类别:
选择一个或多个想法
从图库中选择一个或多个类别
您可以打开或动类别库以查看更多类别。
要使用滴管工具分配类别:
单击类别滴管以激活该工具
在图库中选择一个或多个类别
单击要添加所选类别的每个提示
单击以获取有关删除类别的
删除类别:
选择提示以从中删除类别
在图库中选择分配的类别以将其删除
如果所选内容包含分配了类别的一些提示,而没有分配的提示,则在图库中的第一次单击会将类别分配给所有选定的分支。第二次点击将取消分配
默认类别
通过侧面板按钮选择默认类别以应用于所有新创意
默认类别将自动应用于所有新创意。用作默认类别的类别可以随时更新,也可以完全关闭。
通过侧面板选择并激活默认类别。
选择默认类别:
确保侧面板可见
点击[…]按钮
将成为默认类别的每个类别
要启用默认类别:
确保侧面板可见
选中分配默认类别
选中和取消选中“使用默认类别”选项时,将记住您选择为默认类别的类别。
从您的会话中创建地图
使用“创建地图”按钮在“解决方案搜索器”会话中创建地图
解决方案查找器会话完成后,可以根据结果生成地图,以帮助获得更清晰,更结构化的视图。
地图可以是非结构化的(每个构想都变成1级分支),基于问题或基于类别的。
通过“主页”(“解决方案查找器”窗口)功能区上的“创建地图”按钮创建地图:
带有“创建地图”按钮的“主页”功能区突出显示。
要通过头脑风暴创建地图:
点击创建地图
选择地图类型
输入地图的名称和位置
点击保存
设定选项
点击确定