有极多朋友不知晓这个EXCEL的软件有关教程,接下来81下载软件教程频道编辑给大伙奉上【Excel技巧】双向条形图制作技巧内容,希望能带给大家一些帮助,继续往下看吧!
之前做过很多图形相关的经验,比如饼图,柱形图等,很少有涉及到双向条形图,双向条形图虽然在用户展示方面有比较突出的地方,但是制作双向条形图比较麻烦,而且需要一定的审美功底,接下来,应网友要求,来做一下双向条形图,希望能够给大家一点帮助。
工具/原料
<p>Office系列的Excel</p>
步骤/方法
我们首先来看一下需要的数据类型以及最终我们想要实现的效果图。双向条形图会给人更为直观的比较,尤其是在做对比的数据中,双向条形图展示效果更佳。
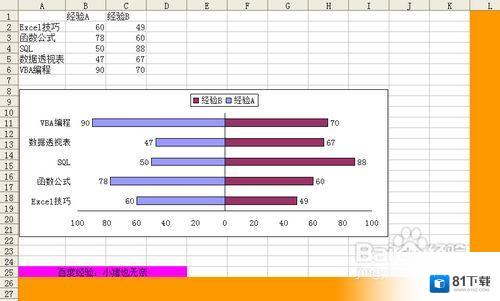
下面就开始我们的制作步骤了,首先,我们选中数据区域。
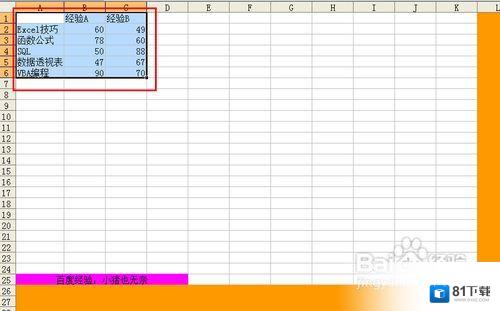
我们可以选择“插入”--“图表”,也可以直接通过图表向导进行图表的创建。这里我们选择条形图。
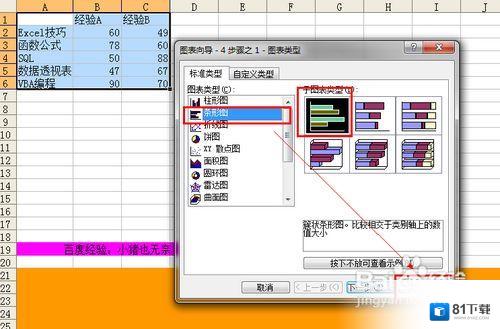
点击完成后,我们先对图表的整体进行一下修饰,去掉没有必要的刻度线。

刻度线去除完毕以后,图表会显得更为整洁,也更能突出比较的效果。
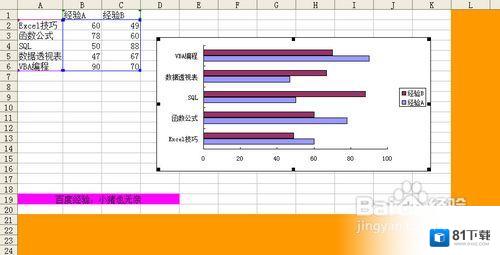
接下来,我们把图例项放到图表的顶端。右键图例,然后选择图例格式。
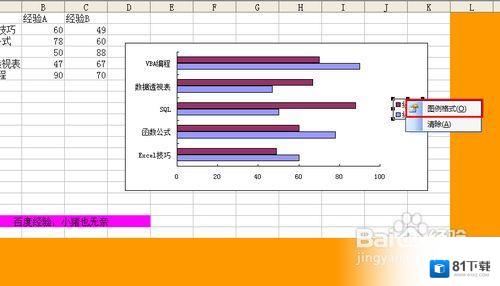
在位置中,我们选择靠上的放置。

接下来,我们选择随意一边的数据,创建次坐标轴。这里,小猪选择的是经验A的相关数据,操作方法很简单,只需要在图表中,随意点击淡蓝色的区域,就可以对经验A的所有数据进行锁定了。
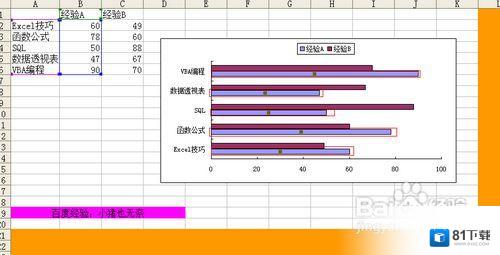
然后我们双击一下淡蓝色的区域,就会进入数据系列格式,在坐标轴栏中,我们选择系列绘制在次坐标轴。

创建完次坐标轴以后,我们来设置一下次坐标轴格式,选中次坐标轴。

然后同样也是双击,进入坐标轴格式窗口中,最小值,最大值根据要对比的数据所在的数据范围定,因为这里都是100以内的,所以,最小值我定义了-100,最大值100,主要刻度单位为20,表示20作为间隔值,然后需要勾选数值次序反转。
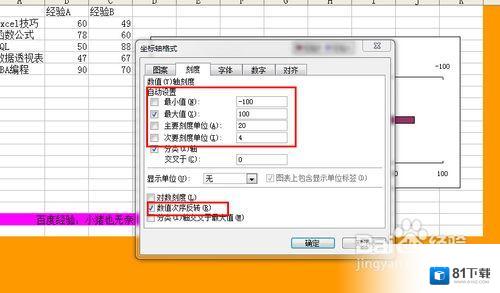
接下来,我们来设置一下下方坐标轴,同样也是选中下方的坐标轴。
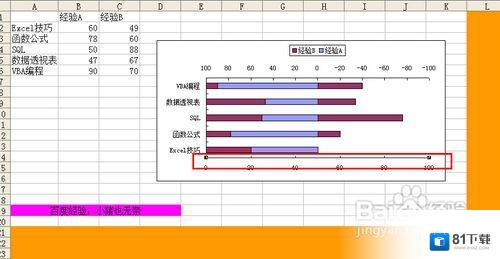
同样也是双击,然后进行坐标轴设置,这里需要注意的是,数值次序反转不需要勾选。

接下来,我们设置一下分类轴的样式,先选中分类轴。
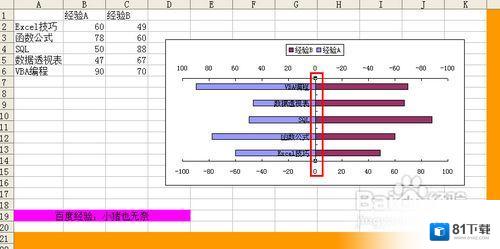
我们将分类轴的主要刻度线类型去掉,让刻度线标签到图外显示。

这样,我们的标签就到图外显示了,同时分类轴上的刻度线也消失了。
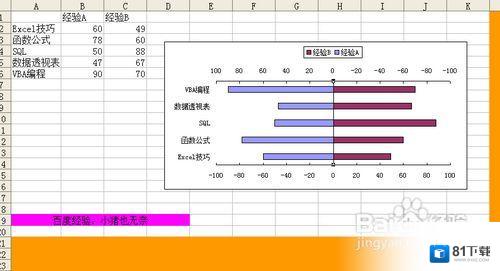
接下来,我们让数据标签进行显示。首先,我们点击A数据。

全部选中后,双击,进入数据系列格式窗口,在数据标志栏中,我们勾选"值"这一项,然后点击确定即可。
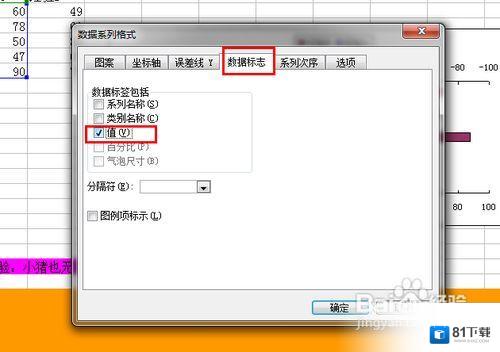
B数据同理,最终实现的效果就是,A,B数据的标签都在图表中显示。
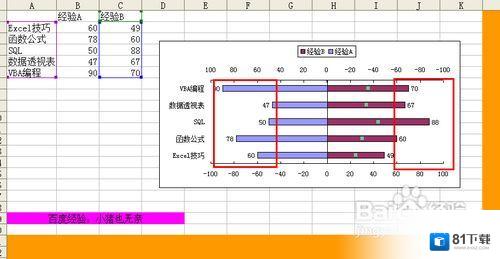
接下来,我们做一下收尾的工作,我们将次坐标轴,也就是上方的坐标轴去掉,因为影响美观。同样也是选中,双击,在弹出的坐标轴格式窗体中,坐标轴选择“无”,刻度线标签选择“无”,然后确定即可。
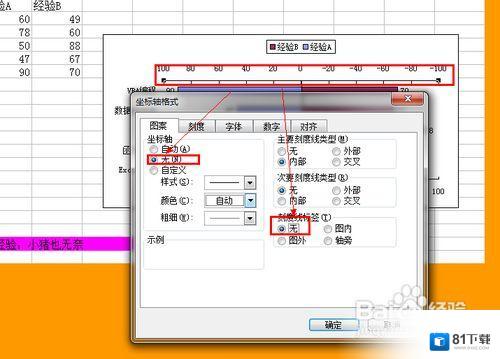
去除后,我们可以看到双向条形图更为美观了。
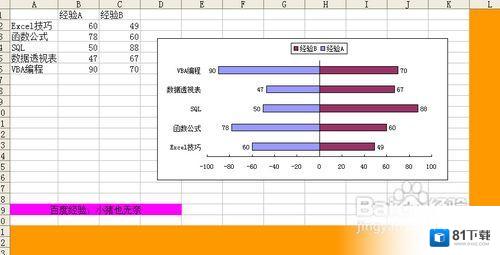
接下来,我们设置一下下方的坐标轴样式,因为左右两边都为正值,而坐标轴的标签却有负值,我们需要进行转换一下,首先选中坐标轴。
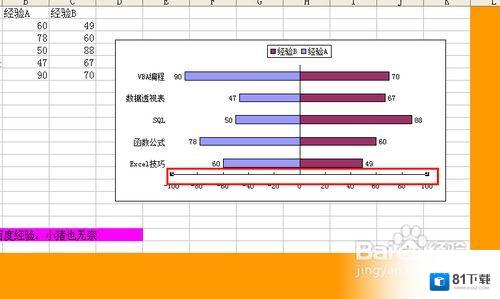
然后双击,在弹出的坐标轴格式中窗口中,选择数字栏,分类选择自定义,类型更改为:0;0;0;。然后点击确定。

最终,我们就把想要的双向条形图的效果做出来了,这些都是根据自己的操作来随意设置,因为是经验的关系,在这里就大致的说一下相关的流程和注意事项。

上面内容就是对于《【Excel技巧】双向条形图制作技巧》软件文章全部内容了,希望能够帮到正在需要EXCEL软件教程朋友!更多精彩EXCEL软件内容教程,可以收藏我们81下载!















