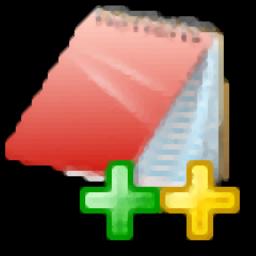EditPlus免费下载是用于应用软件,81下载小编接下来不仅仅给各位带来EditPlus版本:v5.4.0.3571下载还有相关介绍,相信你正在寻找这样的软件,这款EditPlusv5.4.0.3571小编还亲测了使用过程,推荐大家下载!
EditPlus内容介绍
EditPlus是一款非常优秀的文本编辑软件,您可以使用此软件在线编辑文章,也可以使用此软件来进行编程,此软件的功能非常强大,用户可根据自身的需求来进行选择,软件的显示语言为简体中文,是一款可方便广大用户使用的文本编辑软件,支持使用此软件来进行HTML编辑、PHP编辑等作,它为广大的网页作者和程序员提供了许多强大且便于使用的功能。此外,本款软件可以用来预览HTML页面,帮助用户实时查看HTML中的内容并对其进行更改,并且软件提供了标尺、列选择、撤销、重做等功能供用户选择使用,主要目的就是为了让用户拥有一个优质的编辑环境,而且软件支持快捷键快速作,用户可根据自身的作习惯来自定义键盘快捷键,可极大的提升用户的工作效率,同时也可帮助用户快速完成文本编辑工作。
| 相关推荐 | 软件介绍 | 下载地址 |
|---|---|---|
| EditPlus | EdiPlus免费下载主要用于应用软件多功能的编辑工具,提升你的工作效率的电脑软件,81下载小编给大家带来了EdiPlus下载以及软件相关信息,EdiPlusv5.3.2542.0该款软件应该会让你眼前一亮!快来选一个适合您的吧!相关软件下载地址标准盲打指法练习4.6点击下载ibmspss... | 点击查看 |
| 鱼跃CMS | 鱼跃CMS免费下载是用于应用软件企业级网站构建和管理工具用途的电脑软件,81下载小编分享给大家鱼跃CMS软件下载和鱼跃CMS使用介绍,需要这款鱼跃CMSv1.8.3软件的朋友们,欢迎跟小编一起了解一下这个软件有什么不同吧!快来下载体验一下吧。相关软件下载地址ggle翻译v2.... | 点击查看 |
| 电脑维修店综合管理 | 电脑维修店综合管理免费下载是用于应用软件根据当前电脑公司维修部及装机店的实际情况和需要而开发的用途的电脑软件,81下载小编接下来不仅仅给各位带来电脑维修店综合管理版本:V4.0.0下载还有相关介绍,相信你正在寻找这样的软件,这款电脑维修店综合管理V4.0.0小编还亲测了&hell | 点击查看 |
EditPlus软件功能
无缝的Web浏览器,用于在不离开编辑器的情况下预览HTML文档或Java小程序的内容。 浏览器窗口还具有常用的浏览器命令,因此您可以浏览Internet网站以及本地HTML文件。
FTP命令,用于将本地文件上载到FTP或直接编辑远程文件。
自动换行切换活动文档的自动换行功能。
自动清除所有列标记清除当前文件类型的所有列标记。
文件编码
转换编码转换当前文档的编码。
转换编码多个转换多个文档的编码。
志文件监视:自动监视和重新加载文件更改。
设置只读:将当前文档设置为只读。
重新加载:从磁盘文件重新加载当前文档。
EditPlus软件特色
默认支持HTML,CSS,PHP,ASP,Perl,C / C ++,Java,JavaScpt和VBScpt的强大且可自定义的语法突出显示。此外,您可以创建自己的语法文件以支持其他编程语言。
支持OLE拖放编辑,这比剪贴板命令更有效。您还可以在Cliptext窗口和文档之间拖放文本。
支持强大的搜索和替换命令,可以处理正则表达式。
支持拼写,因此您可以轻松纠正文档中的输入错误。
允许用户将文档窗口划分为多个窗格并同时编辑文件的不同部分
支持对软件中的快捷键进行自定义
允许多次撤消/重做,因此您可以安全地取消任何输入错误。
您可以添加或删除文件类型,并为每种文件类型指定不同的选项。
您可以使用Alt +鼠标拖动按列选择文本
EditPlus安装方法
1、找到下载完成的压缩包并解压,双击“EditPlus_5.2.0.2384.exe”应用程序进入安装步骤。
2、阅读软件的许可协议,需手动选择我同意此协议,点击【下一步】继续安装,或单击【取消】退出安装程序。
3、如果您想更改程序的保存位置,请单击【浏览】并选择目标文件夹,选择完成后点击【下一步】继续。
4、选择开始菜单文件夹,单击【下一步】继续,如果您想选择不同的文件夹,请单击【浏览】。
5、选择附加任务,可选择创建桌面快捷方式和创建快速运行栏快捷方式,选择完成后点击【下一步】继续。
6、准备安装程序,单击【安装】开始安装程序,如果您想要回顾或更改设置,请单击【上一步】。
7、安装完成后点击【完成】退出安装向导,默认运行此程序。
EditPlus使用说明
其它功能
您可以使用Alt +鼠标拖动按列选择文本。自动换行模式下无法使用此功能。
多个设置
您可以添加或删除文件类型,并为每种文件类型指定不同的选项。例如,您可以在纯文本文件中设置自动换行功能,并在加载HTML文档时自动将其打开。您可以在“首选项”对话框的“设置和语法”页面中指定多个设置。
编辑大文件
与Windows的内置记事本不同,它可以处理大型文本文件。文件大小仅受可用系统内存量的限制。
强大的撤销/重做
EditPlus允许多次撤消/重做,因此您可以安全地取消任何输入错误。
自动换行
自动换行功能有助于更方便地编辑长行。您可以通过“文档”菜单上的“自动换行”命令打开/关闭自动换行功能。
电话号码
行号可以提高HTML文档和程序源代码的可读。您可以通过“视图”菜单上的“行号”命令显示或隐藏行号。
者
标尺提高了可读并帮助您快速找到光标位置。您可以通过View菜单的Ruler命令显示或隐藏标尺。
'拖放'编辑
EditPlus支持OLE'拖放'编辑,这比剪贴板命令更有效。您还可以在Cliptext窗口和文档之间拖放文本。
强大的搜索和替换
EditPlus支持强大的搜索和替换命令,可以处理正则表达式。 EditPlus还支持“在文件中查找”命令,因此您可以在多个文件中搜索文本。您还可以在特定行设置标记,并从文档的任何部分快速转到标记。有关详细,请参阅搜索菜单命令
拼写器
EditPlus支持拼写,因此您可以轻松纠正文档中的输入错误。目前,仅支持英语词典。
拆分器窗口
EditPlus允许用户将文档窗口划分为多个窗格并同时编辑文件的不同部分。要分割当前文档,请在“窗口”菜单上运行“分割”命
按键录音
您可以记录击键并在以后播放。使用“工具”菜单上的“记录击键”命令。
可定制的热键
您可以自定义EditPlus的所有命令的热键。请参阅“首选项”对话框的“键盘”页面
监控剪贴板
此选项可加快重复的剪切和粘贴作。复制或剪切到剪贴板的任何文本都将自动附加到当前文档。请参见监视器剪贴板命令。
列标记
列标记是一条垂直线,表示特定的列位置。列标记对于面向列的编程语言(如COBOL或FORTRAN)非常有用。请参见切换列标记命令。
文档模板
创建新文档时,文档模板可以快速启动。
EditPlus为HTML,C / C ++,Perl和Java提供了简单的文档模板。 您可以在“首选项”对话框的“模板”页面上根据需要对其进行自定义。 文档模板是纯文本文件。 您可以使用“^!”定义可选热点。 将模板插入文档时,热点将是光标位置。
您最多可以添加20个用户定义的文档模板文件。 文档模板将显示在文件|中 新菜单。
Cliptext窗口
cliptext窗口是文本剪辑的,可以快速方便地访问。 Cliptext窗口位于屏幕的左侧。要显示或隐藏Cliptext窗口,请使用“视图”菜单上的“Cliptext窗口”命令。
EditPlus提供了一些示例cliptext库,例如HTML 3.2和HTML 4.0标记。您可以轻松编辑示例库的内容。您还可以创建自己的cliptext库。
将cliptext项插入文档
双击列表框中的项目,文本将插入活动文档中。或者将项目拖放到文档中。有关详细,请参阅插入
添加cliptext项目
单击列表框上的鼠标右键。在弹出菜单中选择“添加命令”。或者选择文档中的文本,将所选文本拖放到列表框中。此命令显示“添加cliptext项目”对话框。
删除cliptext项目
单击列表框上的鼠标右键。在弹出菜单中选择“删除”命令。
编辑cliptext项目
单击列表框上的鼠标右键。在弹出菜单中选择“编辑命令”。此命令显示“编辑cliptext项目”对话框。
移动cliptext项目
将cliptext项拖放到列表框中的所需位置。如果对cliptext库进行排序,则无法移动项目。请参见Sort Cliptext命令。
直接编辑cliptext文件
在组合框上单击鼠标右键。在弹出菜单中选择“编辑命令”。 cliptext库文件(扩展名为“.CTL”)将加载到编辑器中。 Cliptext库文件应该用预定义的语法编写。有关cliptext库语法的详细,请参阅Edit Cliptext Library命令。
自动完成
自动完成是一项节省时间的功能,可将短缩写更改为完整的字符串。它默认支持Perl和C / C ++。例如,如果键入“if”并按空格键,它将扩展为以下字符串。
if()
{
}
如果此功能变得烦人,您可以在按空格键时按住Shift键或Window键暂时禁止此功能。
要为其他文件类型使用自动完成功能,您应该编写自动完成文件并在“首选项”对话框的“设置和语法”页面中指定其路径。
自动完成文件是纯文本文件,其扩展名为“.ACP”,应使用预定义语法编写。语法很简单。最快的方法是查看EditPlus附带的示例.ACP文件。
标题
#TITLE = C / C ++
#CASE = Y
#BRACKET1 = {}
#BRACKET2 = “”
#BRACKET3 = ''
每个都应以“#”符号为前缀。
1. #TITLE - 自动完成文件的标题。
2. #CASE - 指定区分大小写。 '是'表示是,'n'表示否。默认值为'n'。
3.#BRACKET1~#BRACKET5 - 指定自动关闭的匹配括号。
您还可以在自动完成文件中插入注释行。注释行以分号(;)开头。如果需要指定以分号开头的文本片段,则应在其前面添加一个转义字符“^”。
文字剪辑
#T =if
if(^!)
{
}
文本片段的格式与Cliptext库的格式相同。每个文本剪辑以“#T = title”形式的标题开头。标题是您要扩展的缩写。文本正文接下来。您可以使用“^!”定义可选热点。 “^”用作转义字符。如果要在文本正文中插入“^”,则应该输入两次这样的字符:“^^”。在文本正文中插入“#”时,还必须为其添加一个转义字符,如下所示:“^#”。文本正文可以有多行。可以在最后一行之后的行中放置一个可选的“#”符号,以指示文本剪辑的结尾。请注意,标题中不允许使用分隔符(#T =)。
#T =if
if(^!)
{
}
#
用户文件存储库
EditPlus网站在“用户文件”页面上有一组用户文件(stx,ctl,acp文件)。如果您想与其他用户共享文件,可以将自己的语法文件提交到。
用户工具
EditPlus支持用户定义的工具,帮助文件和按键记录文件。
您可以在“首选项”对话框的“用户工具”页面上自定义工具项。有10个用户工具组,您可以在每个组中添加最多20个用户定义的工具。用户定义的工具允许程序,帮助文件和按键记录文件。用户工具将显示在“工具”菜单的底部。您也可以通过用户工具栏访问它们。
可以在“输出”窗口中捕获工具执行的输出,以便您可以双击错误行以自动加载文件并将光标定位到该行。
您还可以选中“以文本过滤器运行”选项。如果启用此选项,则选定的文本或整个文档将通过“标准输入”传递给工具。,文本将被工具通过“标准输出”传递的输出替换。
如果执行帮助文件,EditPlus将搜索帮助文件的关键字列表中的当前单词并显示相关主题。