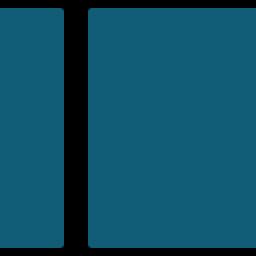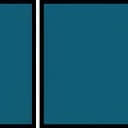Shotcut免费中文版免费下载是属于影音软件的一款软件,81下载小编给大家带来Shotcut下载和介绍,总体来说这款Shotcutv21.06.29软件通常比较操作简单容易上手,是很多用户必备选择,还等什么?赶快点击下载按钮免费下载吧!
Shotcut内容介绍
Shotcut中文版是一款功能强大的编辑软件,软件具有一个时间线编辑窗口,并提供了添加音频轨道、插入轨道、波纹所有轨道、减小轨道显示高度等丰富的工具协助用户编辑,于此同时,其还具备了音频滤波器、频谱分析、合成、裁剪、添加马赛克、镜头校正等丰富的功能,用户可以对与音频进行全面的分析与处理,而且软件在界面上采用了典型式的编辑器设计界面,在使用上非常并复杂,对于经常使用编辑器的用户来说能够轻松掌握!
| 相关推荐 | 软件介绍 | 下载地址 |
|---|---|---|
| Shotcut | Shcu免费下载是属于影音软件的一款非常好用的外国开源跨平台视频剪辑电脑软件,81下载小编推荐Shcu软件下载和使用介绍分享给大家,小编亲测,并了解了Shcuv20.10.31这款软件的过人之处!值得一用!推荐同学们下载使用。相关软件下载地址爱电影视官方电脑版v1.8.6... | 点击查看 |
| UUDJ音乐盒 | UUDJ音乐盒免费下载主要用于影音软件为你播放疯狂的DJ舞曲的电脑软件,81下载小编接下来针对UUDJ音乐盒软件作一番介绍,相信你正在寻找这样的软件,这款UUDJ音乐盒1.0小编还亲测了使用过程,喜欢的话可以来81下载!相关软件下载地址QVE屏幕录制v2.1.4点击下载MediaEcd... | 点击查看 |
| 易谱ziipoo | 易谱ziip免费下载主要用于影音软件专业的制谱的电脑软件,81下载小编分享给大家易谱ziip软件下载和易谱ziip使用介绍,也许易谱ziipv2.3.7.5的存在为大家提供了别样选择!感兴趣的可以下载哦!相关软件下载地址土豆视频电脑客户端v9.2.8点击下载喜马拉雅fm去广告... | 点击查看 |
Shotcut软件功能
Shotcut是一个简单且用户友好的编辑器,提供一系列功能和功能,只需点击几下鼠标即可帮助您调整和修饰您喜爱的电影。
该应用程序支持各种,音频甚至图像格式,因此您可以使用任何类型的媒体。“多格式时间轴”使您可以在整个编辑项目中混合和匹配分辨率以及帧速率。您可以逐帧分析,从而可以纠正或增强其各个方面。
Shotcut的另一个有趣特是它打开并将MLT XML作为剪辑播放,因此您甚至可以使用此应用程序来测试此类文件。此外,Shotcut允许您创建和播放MLT XML播放列表,您可以轻松编码或流式传输到首选网络。
该应用程序还为您提供了许多过滤器,如“模糊”,“颜色分级”,“裁剪”,“发光”,“镜像”,“旋转”,“饱和度”,“锐化”,“白平衡” '使您能够完全自定义电影的外观,而'色'可用于色彩校正和分级。
此外,Shotcut使您可以使用一组音频滤波器,即“平衡”,“增益”,“平移”,这对于调整文件中的多个声音问题非常有用。
“编码”组件使您可以将转换为多种输出格式,例如M4A,MXF,VOB,FLV,MP4,M2T,MPG,I,MOV,OGG,WEBM等。
完成要对执行的各种编辑过程后,可以使用网络协议方案,地址端口和参数作为L地址对其进行流式处理。
Shotcut是一个全面而高效的媒体编辑工具,提供基本功能和更复杂功能,其中一些功能超出了许多类似应用程序的功能,您可以放心使用。
Shotcut软件特色
便捷直观的编辑
考虑到专家编辑器提供的高级设置范围,令人惊讶的是看到如Shotcut提供的这样一个直观且有吸引力的界面。即使以前没有经验,也可以学习编辑技术。
虽然没有指定可以使用此程序打开的的确切类型,但几乎可以使用任何内容。可以在主窗口中播放,并在任何帧停止以进行调整。此外,您可以显示幻灯片,以便轻松添加或删除音频和轨道。
将转换为多种格式并探索过滤器
您可以将帧导出为PNG图像,保存编辑版本列表(EDL),以及将转换为丰富的配置文件,如GIF动画,MJPEG,HDV 1080 25p,Ogg Vorbis,W,Sony PSP,Flash和DVD PAL宽。当涉及到(分辨率,宽高比,FPS,扫描模式,场顺序,去隔行扫描,插值,并行处理),编解码器(速率控制,质量,GOP,B帧,编解码器线程),音频时,可以自定义参数(采样率,编解码器,速率控制,比特率)等。
就滤镜而言,可以控制亮度,对比度,颜色分级,淡入和淡出,音量,HTML叠加,旋转和白平衡。去隔行选项是单场和线混合(两者都很快),YADIF - 仅时间(好)和YADIF - 时间+空间(最佳)。对于插值,您可以选择最近邻(快速),双线(良好),双立方(更好)和超级/ Lanczos(最佳)。
所有用户级别的高级编辑器
支持多种显示器和语言,以及两个UI主题(浅色和深色)。您可以使用不同的编辑项目创建和切换作业,查看应用程序志中的步骤,请求Shotcut擦除音频,以及更改默认的app目录。
考虑到其清晰的界面和全面的功能,Shotcut Portable应该满足许多用户的要求,这些用户正在寻找以便携式形式包装的高级编辑器。
Shotcut使用说明
Shotcut UI和面板
当您第一次打开Shotcut时,您可能会对通过界面或控件实际看到的内容感到惊讶。与Micsoft或Adobe UI模型不同,Shotcut团队倾向于以非常整洁的界面开始,并允许您根据需要从中选择面板。这也意味着与任何复杂的编辑和创作工具相比,Shotcut打开得非常快,并且在需要它之前它消耗最少的系统资源。
不要被所有空白区域推迟;顶部的工具栏图标可让您根据需要打开所需的所有窗口/面板。让我们依次看一下这些面板中的每一个,当它们的图标出现在上面的工具栏中时,从左到右。所有这些面板以及它们如何协同工作将再次出现在本手册后面的“如何”章节中;以下仅适用于UI的一般方向和使用Shotcut时的典型工作流程。 (另一方面,随着它逐步引导您逐步完成典型的工作流程,对于一些读者来说,本章可能是您开始自己的项目所需的全部方向。阅读并查看。至少,这个方向应该让你可以更容易地选择随后的“如何做”章节,无论你最感兴趣的是什么。)
打开文件
此控件打开标准对话框,允许您浏览并选择要打开的文件。接下来会发生什么,取决于您打开的文件类型。与大多数媒体编辑一样,Shotcut将以自己专有的项目格式保存正在进行的项目,在本例中为.mlt文件(一旦您保存了第一个Shotcut项目,它将显示在文件资源管理器中,带有Shotcut图标)。当您打开此类Shotcut项目文件时,Shotcut UI将显示为您上次为该项目留下的内容,所有导入的媒体资产和所有相关面板都显示 - 至少可能是播放列表,时间轴在哪里'我一直在纵项目元素,以及主要的Source窗口。
如果您选择打开标准文件,例如.mov或.wmv或mp4,则此文件将出现并开始在主Source窗口中播放。下面我刚刚打开了一个旧的,低分辨率的.wmv文件,其中有我的猫在客厅窗外(我不承诺猫吗?)。此文件已自动加载到“源”窗口并开始播放:
请注意,底部的“时间轴”面板现在也已打开,并显示其控件(我们稍后会看到它们),但尚未填充任何内容。我们尚未准备好对此进行任何编辑;在这个阶段,Shotcut正在为我们进行评估,作为一个潜在的“来源”。要编辑它,我们需要将其添加到播放列表,将其添加到时间轴。有关该工作流程的更多
最后一点是:当您选择要打开的文件时,Shotcut会确定该文件是否处于足够优化的格式以进行编辑,如果没有,它将打开一个对话框,将其转换为更有用的格式。我上面的旧.wmv猫已经足够编辑了。下面,我刚刚选择打开一个相当冗长的mp4屏幕截图,Shotcut在Source窗口中打开它,但在此之前,还显示了一个对话框,显示这个材质更适合编辑:
正如您经常在Shotcut中找到的那样,如果您对多媒体格式非常熟悉,此对话框提供了许多您可能理解的,但此时您无需了解:默认情况下,软件选择的格式为将允许高分辨率,详细的编辑:一种特定的.mov文件。正如它所述,在这里点击确定将提示您为该文件命名并保存位置,它会将此转换发送到“作业”,同时打开“作业”面板,以便您可以看到转换的进程(可以是秒或分钟,具体取决于原始文件的长度)。 Windows Movie Maker实际上做了同样的事情,对于文件格式,它决定的编辑不够友好,但是没有像Shotcut这样的选项。作业完成后,双击以在主源窗口中打开它。请注意,即使您为原始文件指定了相同的名称和位置,此转换过程也不会覆盖原始文件,因为格式会有所不同。
保存
与许多编辑和创作工具一样,“保存在Shotcut”与“导出”(它位于工具栏的最右侧,以及下面的概述结尾)不同。保存在这里意味着保存当前打开的Shotcut项目,包括当前包含的任何资产以及任何面板打开。系统将提示您输入位置和项目名称。生成的.mlt文件只能再次在Shotcut中打开,而不能在其他软件中打开。任何类型的复杂编辑项目可能都不会在单个会话中完成,因此这是一个非常有用的功能。但即使您认为已完成编辑过的,我们也始终建议保存(或重新保存)项目本身,以便您可以在必要时返回并进行进一步更改。
解开
与大多数编辑一样,除了打开,关闭或导出文件本身之外,撤消简单地撤消您已完成的最后一件事(或事情)。请记住,您只能“做事” - 进行编辑,应用过滤器或更改属 - 使用已添加到播放列表的文件(或“剪辑”,我们将在后面看到),或从那里到时间表。但是在该范围内,您可以在当前会话中“撤消”您所做的一系列潜在变更。
重做
同样,标准编辑器控件可让您重做刚刚撤消的作,无论是偶然还是重新考虑之后。再次,在Shotcut中,您可以在给定的会话中撤消重做可能无限的一系列作。
峰值仪表
此按钮可打开Peak Meter(请参阅下面屏幕截图右侧的垂直绿条和分贝标记),它指示正在播放的任何音频的当前信号(音量)级别,无论是在主Source面板中(如此屏幕截图所示) )或时间轴中选定的一个或多个轨道。这是一个单独的面板,像所有的Shotcut面板一样,它可以关闭(右上角的小X按钮),或者拖动成一个的窗口,或者在UI的其他位置重新锁定。虽然Shotcut不是Audacity级别的全功能音频编辑器,但它确实允许音量改变,以及多音轨混音,淡入/淡出以及混响和其他一些效果的应用。甚至可以直接通过Shotcut录制配音叙述,尽管目前这种方法有点复杂。因此,使用具有L和R立体声通道的峰值仪表来监控您正在处理的材料的音频信号强度非常有用。
属
此工具栏按钮可打开“属”面板,该面板允许与所选资产相关的各种属,并在某些情况下进行更改。当然,要填充此面板,您需要选择一些资源:作为播放列表中的项目,作为时间轴中的轨道,或者如下所示,作为已在主要的源窗口但尚未添加到时间轴。这里我显示了一个名为“Bullet_Nav.mp4”的mp4教程片段的属,我刚刚打开它并且只是在Source窗口中显示。我在这里展示了一些Source窗口以及整个Pperties面板;您可以通过关闭控件和动条来判断面板的结束位置:
正如您在此处所见,“属”面板显示有关此文件的基本和更深入的:持续时间,用于编码的编解码器,屏幕分辨率,帧速率,宽高比等等(包括一些跟踪,因为我之前编辑过)此文件作为Shotcut中的轨道)。请注意,这里我只显示“属”面板的“”选项卡;如果我切换到“音频”选项卡,我将获得该文件音频轨道的(如果有的话):音频编解码器,通道数,采样率等。重要的是要强调,此时,所有这一切是只读的,因为我还没有将此文件从Source添加到播放列表,这是在Shotcut中编辑任何文件或资产的先决条件。一旦我这样做,许多这些属字段变得可编辑。您可能希望使用此面板的控件进行一些更改,将在随后的“如何”章节中进行探讨。
最近
此工具栏按钮打开最近面板,它是您最近在Shotcut中打开和编辑的所有文件(标准格式文件以及Shotcut项目文件)的可单击列表。我当前的列表(下面)共有45个项目 - 请注意动条 - 可能代表我在此版本的Shotcut中作过的所有文件。此面板对应于许多“文件”菜单中的“打开”>“最近...”功能:
播放列表
Shotcut中最重要的面板之一,以及时间轴,播放列表本质上是已添加到项目中进行作的所有资产的可点击列表,此作主要在时间轴面板上发生,但也通过更改某些属(请参阅最后,通过直接向播放列表项添加过滤器(见下文)。让我们考虑播放列表面板的这个带注释的屏幕截图:
此播放列表中有四个项目,第一个被选中(因此以蓝色突出显示)。该项目是我们上面看到的mp4文件,现在通过右下角的“+”按钮添加到播放列表中,这会将Source中显示的任何项目添加到播放列表中。播放列表中的第四项是另一个新添加的mp4文件,名为“FireSpawn”。两个中间项目,如注释,是我从第一个mp4中获取的“剪辑”:它们是该的特定片段,我通过拖动左起点(此处可见,右下角)和右端来定义 - point(您可以在我上面打开的第一个中看到开始和结束拖动点)以准确指示我希望剪辑开始和结束的时间。如果我要双击第一个剪辑,我会看到以下内容:
如上所示,第一个剪辑仅代表整个BulletNav.mp4的一个简短片段或区域:Source现在显示我为剪辑选择的确切片段,并且我能够在此阶段更改起点和终点(或者在任何以后,只要该片段尚未从播放列表中删除)。
在这里我们可以看到在Shotcut中打开文件的主要原因是在源窗口中播放但没有自动添加到播放列表中,正如人们所预料的那样:假设这里打开的许多文件都是“原始”素材,我们我们想要,确切地确定我们实际想要导入,纵并最终保存为一些新文件的那些素材。我们可能想要使用大部分原始,但不是第一个和/或最后一秒;我们可能只想使用一个或多个短段并丢弃其余的段(尽管原始的“原始”文件仍将被保留,除非你非常努力地覆盖它)。一旦我们将剪辑移动到时间轴,我们就可以在该工作空间中对我们想要留下的内容进行更细致的选择并进行编辑,但是从源定义一个或多个剪辑是我们的第一个机会通过不强制Shotcut将整个原始文件加载到精细分辨率编辑内存中,再次可以节省大量CPU。使用剪辑将成为后来的“作方法”章节的主题。
最后,在播放列表面板下方的两个最后一个屏幕截图中,我们可以看到“属”和“播放列表”标签:这些现在允许我们在同一UI位置的这两个面板之间来回切换。尽管如此,Shotcut试图以这种方式最大限度地有效利用屏幕空间,同时仍然保持对我们打开的面板的轻松访问。
历史
我们在上面提到了Undo / Redo,Shotcut允许你撤消(和重做)当前会话中可能无限的一系列动作。历史记录面板使您可以直接访问该堆栈。在当前会话中,我只是将某些项目添加到播放列表中,但是添加到播放列表项目的任何过滤器或在时间轴中的轨道中进行的编辑也将在此处列出。
另请注意,在打开此“历史记录”面板时,Shotcut已在同一位置保留了较早的“最近”面板(我没有关闭),因此我们可以再次使用底部的选项卡在它们之间来回切换。
过滤器
过滤器面板是Shotcut中另一个重要的控制区域,但是具有足够复杂的工作流程,我们不会在此概述中全面解决它。从本质上讲,过滤器代表了一系列非常广泛的效果,我们可以将它们应用于我们在播放列表中选择的项目(或我们在时间轴上选择的项目,因为它们也自动成为播放列表的一部分)。为了给你一些意义,这里是一个“最喜欢的”过滤器列表(由Shotcut用户社区定义),我们可以将其应用于从播放列表中选择的当前项目:
正如我们所看到的,此列表包括与增强质量(亮度,对比度等),音频音量修改等有关的效果,和音频片段的淡入和淡出,以及极端的一个示例一组有用的过滤器:文本和html叠加,您可以使用它们将叠加文字标题,静态图片甚至插入添加到您的片段。在后者中,文本叠加可能对于介绍制作目的最有用,我们将在作章节中介绍这些内容。默认情况下会打开“收藏夹”过滤器列表,或者通过面板底部的“*”按钮打开;左侧的下一个按钮可打开更长的(或“屏幕”)效果滤镜列表,第三个按钮可打开音频效果列表。以下是截图,仅显示每个部分列表。首先是一些视觉过滤器 - 只是通过字母顺序列表中的C:
现在一些音频过滤器:
正如您所看到的,可用过滤器列表相当可观,而Shotcut是开源软件,这个列表不断增长,并且通过加载项可以大大扩展。单击这些列表中的任何过滤器将(1)将其应用于所选项目(在面板顶部以蓝色显示),以及(2)打开一个对话框,其中包含特定于该类型过滤器的控件。随后可以随后选择从项目中编辑或删除此过滤器。这种对/音频轨道应用效果的方式所施加的唯一真正的限制是滤波器必须应用于整个片段或剪辑,而不是在连续轨道上的任意点进出。但正如我们所看到的,解决这个问题的方法只是通过时间轴或音轨中的“剪切”或从源文件中定义的“剪辑”,在适当的位置定义单独的片段。过滤器的一般主题是巨大的,但希望这至少足以促使您探索相关的作方法章节。
时间线
可以说是Shotcut UI中最重要的一个面板,以及您可能花费最多工作时间的位置,时间轴面板位于工具栏按钮序列的末尾附近,因为这是编辑或制作的工作流程中的合理位置。 正如我们所见,文件必须首先作为(潜在)源打开,添加到播放列表中 - 这可能更适合被视为此项目的“库”,而不是通常的“播放列表” 感觉,因为它并不意味着暗示其元素的线排序。 线排序,以及不同轨道的同步和混合,取而代之的是时间轴的工作。 打开时,“时间轴”面板会显示自己的按钮控件数组:
从左到右,这些按钮控件表示以:
菜单 - 显示其他作的菜单,包括添加和音频曲目以及调整其视觉演示。在Shotcut时间轴中,轨道也可以包含音频,并且将显示音频波形,但音频轨道只能包含音频波形。
剪切 - 剪切当前选定的或音频轨道(或轨道段)并“涟漪删除”它,这意味着剪切片段右侧的任何其他轨道段向左移动,在时间线上没有间隙,剪切片段本身被复制到剪贴板
复制 - 将当前选定的曲目或曲目片段复制到剪贴板,但不将其从当前位置删除(类似于字处理器中剪切和复制之间的差异)
粘贴 - 将复制的材料插入到光标处的剪贴板上,此处也称为“播放头”,位于当前选定的轨道中(如果存在多个轨道),并将任何后续轨道段移动到对。复制的音频和材料可以粘贴在剪切/复制的轨道中的另一个点,也可以粘贴到第二个轨道为空的任何位置的不同轨道。
附加 - 如果该轨道中已存在内容,则将当前选定的播放列表项或复制的轨道段附加到当前轨道的末尾。此外,如何将播放列表项插入时间轴(如果当前不存在曲目,此函数将创建一个并从点0开始插入播放列表剪辑)。
纹波删除 - 删除当前选定的轨道或轨道段而不将其复制到剪贴板,并将此轨道的任何其他段移到左侧
提升---剪切(即移除并复制到剪贴板)当前选定的轨道段,而不移动此轨道中任何其他段的位置。与剪切或涟漪删除不同,此??作在当前轨道中留下间隙,但使其与项目中的任何其他轨道保持同步。
覆盖 - 将复制的材质粘贴到当前所选轨道中光标的位置,覆盖当前位于该位置的任何材料,例如“提升”,保留轨道相对于其他轨道的整置。
在播放头处分割 - 在光标的当前点(也将是播放头位置)创建单个剪切或分割。第一个分割将一个轨道分成两个部分;其他拆分会创建其他细分。可以如上所述地剪切,复制,粘贴这些片段,并且因为它们现在具有单独的属,所以也可以应用过滤器。
切换捕捉 - 打开/关闭'捕捉'。捕捉自动在两个轨道片段之间创建紧密连接,您可以手动滑动,而不是在轨道中留下一个小间隙,或者重叠两个片段,这会在或音频内容中产生交叉淡入淡出或溶解。
拖动时擦洗 - 允许您将播放头拖过轨道中的音频和内容,并在您拖动的位置精确地听到/看到该内容。当您在“源”视图中点击播放控件时,播放头将以正常速度播放,或者按空格键一次,但是擦除可以更精确地选择要在和/或音频中编辑的点。您还可以使用键盘上的箭头键以小幅度向前和向后“踩”播放头。
波纹修剪和掉落 - 不知道这个:-)
缩放时间轴输出 - 水平缩小时间轴(包含其所有轨道),允许您查看更详细的细节,尤其是音频波形或交叉淡入淡出或其他视觉效果。
缩放时间轴输入 - 水平缩放时间轴,允许您查看较长时间轴的较大片段(或整体);如果您有一个包含多个轨道,段和过滤器的复杂编辑结构,这将特别有用。这两个按钮之间的滑块提供模拟控制,用于放大和缩小。
标有“V1”的底部曲目是当我在播放列表中选择我的“BulletNav.mp4”项目并点击“附加”按钮(+,为此目的可能只是被视为“添加到时间线”)时自动创建的曲目。 。 V1轨道既包括mp4剪辑的内容,也包括音频,这里以波形显示。 V2是我通过下拉菜单手动创建的单独轨道(“添加轨道”)。我在Playhead中使用Split在第一个(V1)轨道中创建了两个剪切,如图所示,使用我的鼠标选择这些剪辑之间的结果片段,复制该片段,并在第二个轨道中直接粘贴它。此曲目更亮,表示它是当前选定的曲目(否则我无法粘贴到曲目中)。由于这两个并行段是完全同步的,如果在此时播放,所得到的音频 - 输出将与我只是在播放原始V1轨道时完全相同。如果我现在要提升V1中的原始片段,在那里留下间隙,这仍然是真的,因为Shotcut会在播放时自动合成或混合两个音轨(只要两个音轨都可见,使用小眼控制按钮在每个轨道的左侧)。
如前所述,像这样的作的一个重要应用是将一个或多个过滤器应用于新分离的V2轨道段,例如,如果我想向其添加文本叠加,在这种情况下我可能也想要淡入和淡出应用了文本过滤器的上段。但是,如果我想在这两个内容之间进行切换(在这种情况下,我可能想要安排一个短暂的解散),我可以交替地将一个完全不同的中的剪辑粘贴到V1中的间隙或其上方的轨道中。或者在它们之间的交叉渐变过渡,在两个过渡点处)。我甚至可以粘贴静态图像资源(例如JPEG文件),并将其适当地拉伸到所需的持续时间。
Shotcut常见问题
我修剪了我的和/或创建了我的项目,现在我该如何保存或分享它?
如果你只是想保存更改到Shotcut以后重新打开它,您可以通过点击保存项目为MLT XML文件保存在工具栏上的窗口的顶部。如果要将上传到网站或以某种方式与某人作为单独的文件共享结果,请单击工具栏上的“ 导出 ”,这将打开或引发“导出”面板。在“导出”面板中,有3个基本步骤:
选择并单击预设,
单击“ 重新加载”以加载当前设置,以及
单击面板底部的“ 导出文件 ”。
默认情况下,如果您已制作播放列表,则导出使用播放列表,除非您在时间轴中放入了某些内容,在这种情况下,它使用时间轴。否则,它将导出剪辑或实时源(流,设备,屏幕等)。但是,您可以使用“ 导出”面板顶部的“ 从”控件来控制用于导出源的内容。
我应该使用哪个导出预设?
这一切都取决于; 这就是为什么有这么多的原因!但这里有一些建议:
上传到共享网站:H.2 Main Pfile
提取音频:Ogg Vorbis或MP3
保存到中间文件以与其他工具一起使用:DNxHD或无损/ PRes - 实际上取决于其他工具接受的内容
放入我自己的网站:WebM和/或H.2 Main Pfile
屏幕录制(仅限Linux):无损/ MJPEG
从SDI / HDMI捕获:无损/ PRes,如果您的系统可以处理它,否则无损/ MPEG-2
如果导出失败或卡住,我该怎么办?
如果作业似乎卡住或起(请允许有足够的时间来更改百分比),请右键单击“作业”面板中的作业,选择“ 停止”。使用导出>>禁用并行处理(未选中)再次尝试导出。如果仍有问题,请查看在失败或起之前达到的百分比。,将百分比应用于项目持续时间,以查找似乎遇到问题的大致时间。那里有复杂或不同的东西吗?您可以暂时删除此区域中的某些内容,再次尝试查看导出是否更进一步。
如何添加文字?有贴纸吗?
您必须对剪辑或曲目应用滤镜。目前有3种合适的过滤器:3D文本,叠加HTML和文本。如果您只想使用简单的背景,可以使用图像文件,或者使用纯色,请选择“ 文件”>“打开其他”>“颜色”。
有关Overlay HTML过滤器的详细,请参阅教程。Shotcut包含一个简单的WYSIWYG(即可视化)HTML编辑器,可通过此过滤器控制面板上的“ 编辑”按钮访问。
您还可以使用外部程序创建带有Alpha通道的图像并将其合成。要进行合成,可以将轨道添加到时间轴以用作图层。确保新轨道标题中的C按钮“打开”以启用合成。最后,打开图像,设置其属以调整持续时间或启用图像序列,将其添加到新轨道,并根据需要进一步调整其位置和持续时间。您可能还想应用“ 大小和位置”过滤到图像剪辑。支持Alpha通道的图像文件格式为PNG,SVG和TGA。您还可以使用Quicktime动画格式。为此,有许多工具可以使用Alpha通道创建图像。其中一些包括GIMP,Inkscape,Kta,Paint.NET,Photoshop等。对于动画,请考虑Blender和Synfig。
为什么这么慢?
某些格式和压缩方法只需要更长的时间。在“ 设置”菜单中,将“ 插值”设置为“ 最近邻居”。此设置不仅会影响图像缩放的质量,还会影响搜索的准确。请注意,此设置可能会导致搜索变得不太准确,从而导致一些帧在向后逐帧踩踏时重复,或者在搜索后立即向前移动前几帧。
为什么逐帧步进重复相同的帧?
在“ 设置”菜单中,将“ 插值”设置为“ 最近邻居”以外的其他内容 - 建议使用“ 双线”。当插值级别设置为最近邻居时,它放松了寻求使播放器的响应速度更快的准确。
是否有用于编辑的键盘快捷键?
现在有一个包含所有键盘快捷键的页面。
除非另有说明,否则无需按住Ctrl,Alt或Command(macOS)即可使用这些快捷方式:
i和o分别设置入点和出点(当播放器中的剪辑打开时)
Esc在源(剪辑)和节目(播放列表或时间轴)视图之间切换播放器之间的播放器
播放列表
Shift + X,del或back删除所选项目
Shift + C会将剪辑附加到播放列表
Shift + V在所选播放列表项之前插入剪辑; 如果未选择任何项目,则附加
Shift + B使用播放器中的剪辑更新所选项目
Enter将打开播放器中的播放列表并搜索所选剪辑
Up和D 拥有更改当前/所选项目
Ctrl +向上和Ctrl +向下向上或向下移动选定的项目
1到0选择第N项(0为10)
时间线
z,Del或Back 从时间线上提起所选镜头,而不会影响轨道上其他镜头的位置
x,Shift + Del或Shift + Back以波纹方式移除所选镜头,使得轨道上的后续镜头向左移动
c将剪辑附加到当前曲目
v 在当前曲目的播放头位置插入一个剪辑,必要时在播放头下方将镜头分开,并以波纹方式移动,将播放头后面的所有镜头移动到右侧
b 使用播放器中的剪辑在当前曲目上进行覆盖,而不会影响剪辑持续时间之后任何镜头的位置
向上 和 向下 更改当前曲目
0, - ,= 调整时间轴的缩放级别(0重置为默认值,滑块上的中心位置; =放大并与+相同的键,无需按下shift)
就像回放传输控制的j,k和l一样,i,o,x,v,b是Apple,Avid,Lightworks等其他专业编辑软件使用的非常常见的快捷方式。
PS虽然使用光标左右键进行单帧步进是相当明显的,但还有另一种技术,因此您不必将手指从JKL上移开:在按住K的同时,点击J向左步进或点击L进行步对。