Zotero是一款自由并开放源代码的文献管理软件,具有诸多功能与亮点,如:免费开源、导入文献方便、跨平台实时同步、软件轻便、支持插件扩展实现更多功能、支持Rss订阅等。我们为大家介绍了Zotero这款文献管理软件的安装方法以及如何构建自己的文献库,本期内容继续为大家分享Zotero的一些基础使用方法,帮助大家更快地掌握这款软件,更好地进行文献管理。
01
在写作中插入参考文献
在论文写作过程中,边写边插入参考文献是文献管理软件的基本功能。在Zotero安装完成后,在Word中会形成Zotero的工具条,在插入参考文献时,主要的操作都需要使用该工具条完成,类似于EndNote。
正常安装Zotero会自动在Word中插入该工具条,如果没有出现,可以打开Zotero,在菜单栏点击“编辑>首选项”打开Zotero首选项窗口,选择“引用>文字处理软件”,在Microsoft Word选项中点击“重新安装加载项Microsoft Word”即可。如果使用的是LibreOffice就点击“安装加载项LibreOffice”。
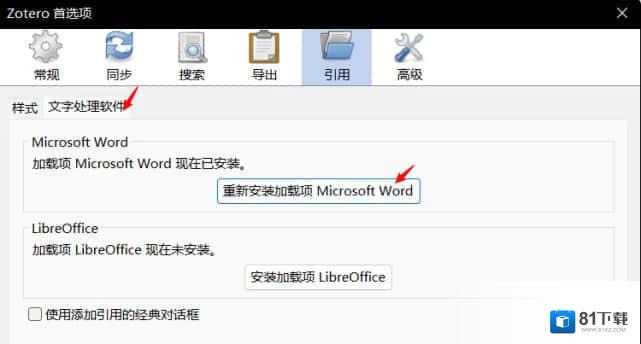
文献管理软件Zotero使用基础教程
使用Zotero插入参考文献的方法比较简单,在写作时,点击Zotero工具条中的“Add/Edit Citation”,在引文样式中选择参考文献的格式,选择自己的目标期刊的样式即可。如果列表中没有需要的格式,可以点击“管理样式”来自定义参考文献的格式。
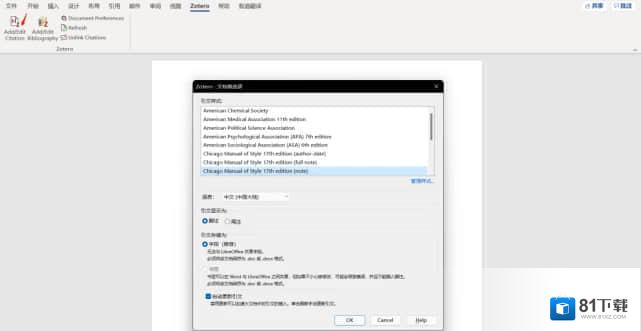
文献管理软件Zotero使用基础教程
接着会出现搜索框,可以在搜索框输入关键词来搜索需要插入的文献,如文章的作者,年代,题目等。找到需要的文献后,按下回车键即可插入文献。
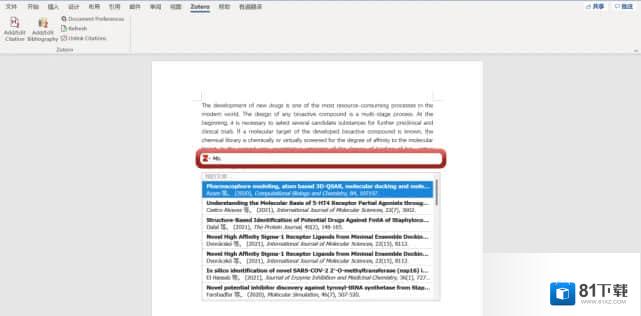
文献管理软件Zotero使用基础教程
如果我们不习惯通过搜索框查找文献的方法插入文献,可以点击搜索框最左侧的“Z”字符号,在下拉菜单中选择“经典视图”,切换至在添加/编辑引文对话框中选择插入参考文献的模式。
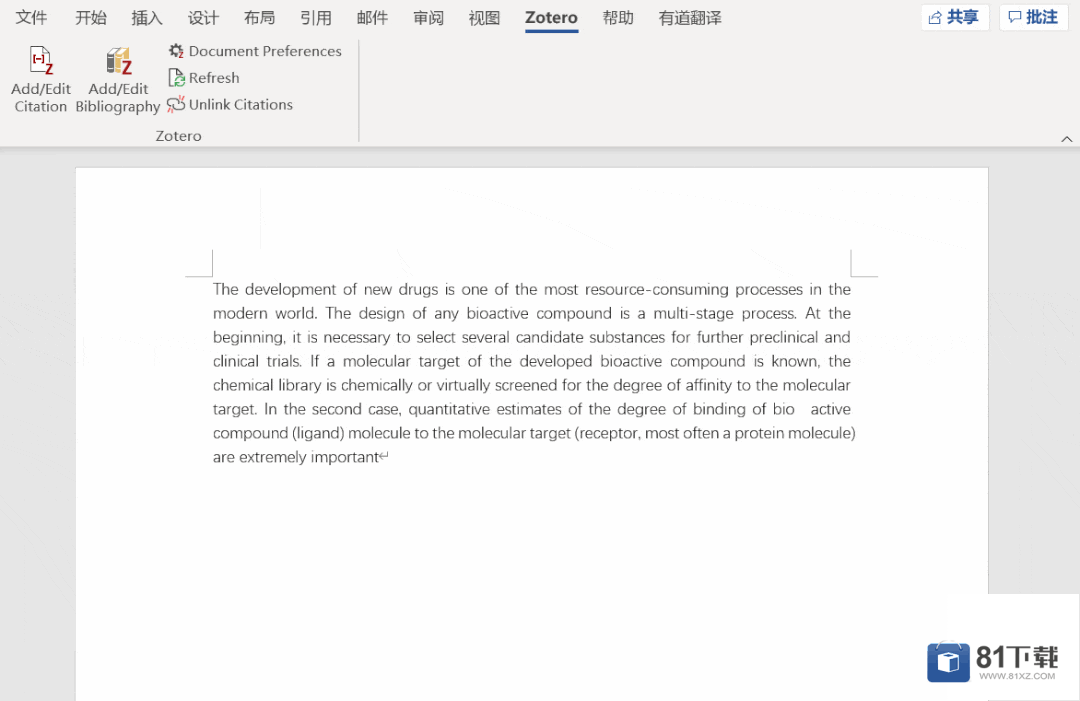
文献管理软件Zotero使用基础教程
如果习惯于使用经典视图插入文献的方法,可在Zotero中菜单栏点击“编辑>首选项>引用>文字处理软件”,然后勾选“使用添加引用的经典对话框”即可将插入文献方式默认为经典视图。
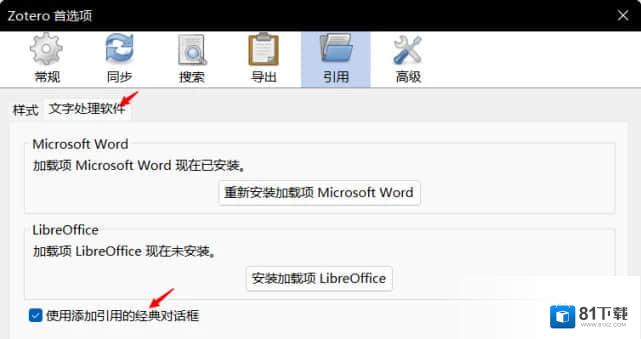
文献管理软件Zotero使用基础教程
需要注意的是,此时插入的参考文献是以脚注的形式插入,而非直接插入到我们常用的文末参考文献列表中,我们需要将鼠标点击该 Word 文档的末尾,然后点击Zotero在 Word 中工具条中的“Add/Edit Bibliography”,插入的文献就会在文末啦,而且我们不需要每次插入时都点击一次,只要第一次点击后,后面的文献就会自动插入在文末。
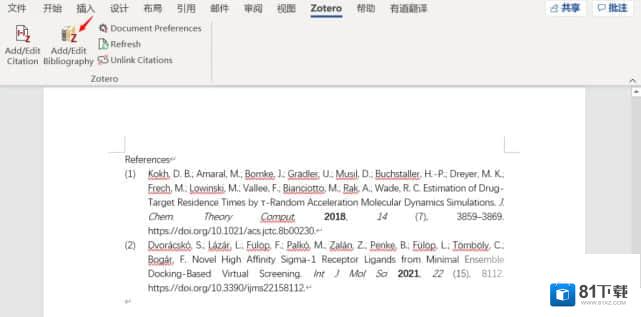
文献管理软件Zotero使用基础教程
删除或调整参考文献顺序,或者更换参考文献插入样式,只需点击“Refresh”即可自动更新。
02
去除域代码
不论是EndNote还是Zotero,插入的参考文献都是以域代码的形式存在于Word文档中的,在投稿之前,我们一般需要去除这些域代码,使参考文献以正文的形式存在于文档中。
在Zotero中去除域代码的方法也十分简单,只需在Word中的Zotero工具栏中点击“Unlink Citations”按钮即可。需要注意的是,一旦去除了域代码,再插入或删除参考文献列表就不会再自动更新了。建议大家在去除域代码之前先将文件另存备份,这样在投稿之后再修改时就会比较方便。
03
使用群组功能分享文献
在Zotero中,可通过群组功能来实现文献的共享。我们可以创建群组并邀请其他人加入,同样也可以加入其他人建立的群组,如此就可十分方便地将文献与自己的朋友、课题组成员实现共享。
创建群组时,首先到Zotero网站上登陆自己的账户:
https://www.zotero.org/user/login/
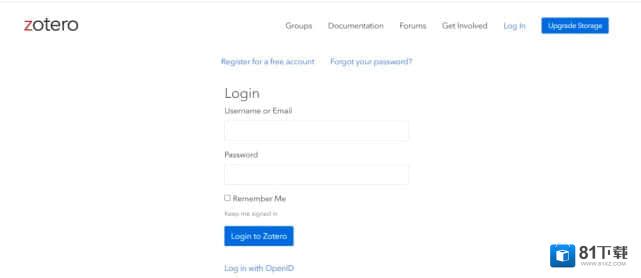
文献管理软件Zotero使用基础教程
登陆后,在打开的网页选择“Group>Create a New Group”,随后设置群组的名称、类型等。
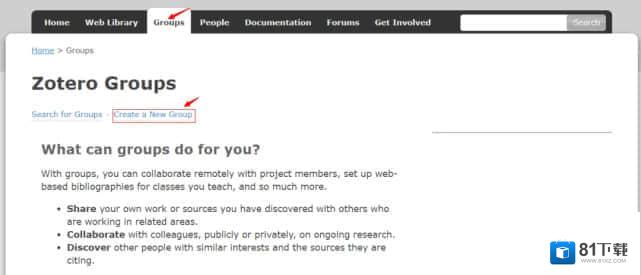
文献管理软件Zotero使用基础教程
群组的类型主要有三种:Public,Open Membership(公共开放成员型,任何人可以查看和即时加入)、Public,Closed Membership (公共关闭会员型,任何人可以查看但用户必须申请或邀请) 以及Private Membership (私密成员型,仅成员可以查看群组,成员必须申请或被邀请),一般我们选择第二种或第三种。选择类型后点击“Create Group”即可创建群组。
完成群组创建后,可以通过点击“Send More Invitations”来邀请好友加入群组,这样就可以与其他人实现文献共享了!
当然,我们也可以搜索加入其他人创建的群组。群组种文献的添加也与我们自己使用Zotero添加管理文献类似,这里就不再赘述。
以上就是利刃君为大家分享的Zotero的基本使用方法了,在后面的推文中,利刃君为继续为大家分享Zotero的一些使用技巧,帮助大家更高效率地使用Zotero进行文献管理,这里也希望大家科研顺利!















