lightom classic 2021中文破解版是一款图像编辑器,通过这款软件就可以处理自己的相机图像,如果你拍摄的图像需要后期编辑就可以直接从相机或者是读卡器导入图像资源,添加图像到软件就可以在工作区域选择相关的工具处理你的图像,支持应用局部调整、HDR照片合并、修改照片模块选项、修饰照片、校正红眼和宠物眼睛效果、使用径向滤镜工具、使用增强的污点去除工具,通过选择适合的工具就可以对不同风格的图像后期优化,为用户设计可发布为商用的摄影照片,您也可以在lightom classic软件管理自己的图像,可以在软件以幻灯片的模式浏览图像!
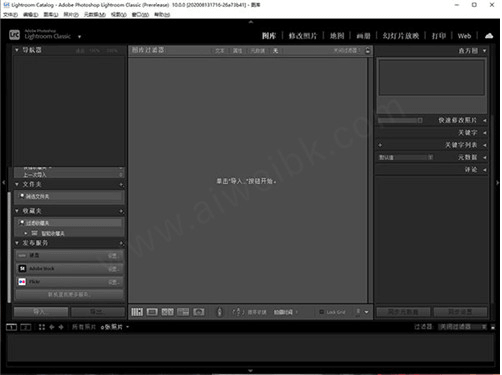
lightroom classic 2021中文破解版下载
| 相关推荐 | 软件介绍 | 下载地址 |
|---|---|---|
| 网页调色专家 | 网页调色专家免费下载是用于图形软件功能强势的调色工具用途的电脑软件,81下载小编给大家送上网页调色专家软件下载和相关介绍,也许网页调色专家v1.0的存在为大家提供了别样选择!欢迎点击下载体验!相关软件下载地址FeLabSceeRecde破解版v1.3.10点击下载Bill... | 点击查看 |
| Chaos | ChasVaage免费下载是用于图形软件丰富的专业化渲染工具,为你带来更多的精彩画面用途的电脑软件,81下载小编接下来针对ChasVaage软件作一番介绍,相信你正在寻找这样的软件,这款ChasVaagev1.0小编还亲测了使用过程,快来81下载使用吧!相关软件下载地址mac... | 点击查看 |
| 截图工具绿色版 | 截图工具绿色版免费下载是图形软件的一款功能强大、使用简单的屏幕截图电脑软件,81下载小编分享给大家截图工具软件下载和截图工具使用介绍,需要这款截图工具v1.56软件的朋友们,欢迎跟小编一起了解一下这个软件有什么不同吧!有需要的小伙伴欢迎点击按钮免费下载哦!相关软&hellip | 点击查看 |
lightom classic 2021软件功能
1、lightom classic 2021提供图像管理功能,将图像添加到软件查看
2、导入文件夹的图像,导入相机图像、导入手机照片
3、通过建立相册的方式查看多种风格的图像
4、支持元数据查看功能,相机拍摄的作品可以显示相机参数
5、支持附加新的元数据,对默认的相机参数修改
6、支持创建幻灯片功能,软件显示幻灯片布局模板,一键运用到自己的作品
7、支持图像水印设置功能,为幻灯片的图像附加文字
8、支持图像处理功能,可以为图像附加全景图效果,将多种图像转换为HDR
9、直接将图像合并为新的全景图,按照软件提供的参数合并图像
10、支持滤镜功能,通过软件的滤镜修改图像效果,例如扭曲、黑白
11、支持增强细节,在软件调整亮度、对比度、饱和度
12、可在原始图像中获取清晰的细节,并改进颜色渲染。
13、使用平场校正功能,从您的数字照片中删除阴影或镜头投(这是一种典型的光学伪影)
14、在软件调整白平衡、使用色调控件的图像整体色调等级、直方图以及其他设置。
15、支持在 Adobe Photoshop Lightom Classic 中自定预定义画廊模板,创建自定模板,指定画廊外观等。
lightom classic 2021新版特色
使用“颜色分级”对阴影、中间色调和高光进行新的受控调整
借助中间色调、阴影和高光的强大颜色控件实现完美的氛围以适合您的创意构思,或调整图像的整体颜色。
利用全新的能改进加快编辑速度
在使用画笔和渐变时可体验更快的编辑速度,在文件夹和中动时可体验极大优化的能。
使用全新的增强缩放功能轻松扫描、对焦和导航
使用全新的细微和方框缩放运动获得更精确的控制,从而更快地查看更精细的细节。
支持新型相机和镜头
可在包含受支持配置文件的完整列表中查找新添加的相机和镜头。
升级目录时掌控更多控件
在升级 Lightom Classic 目录时,保留使用您选择的名称整理的最新版目录。
lightom classic 2021安装方法
1、打开Set-up.exe软件就可以直接进入安装引导界面
2、如图所示,点击继续就可以执行安装
3、显示安装进度条,等待软件安装结束就可以打开使用
4、提示系统不支持该版本,你需要保证自己的电脑是新版才能使用Lightom Classic
lightom classic 2021使用说明
使用 Adobe Lightom Classic 中的红眼校正工具可以快速轻松地校正照片中的红眼效果。Lightom Classic 中的宠物眼睛校正与红眼校正的方式非常相似,它可帮助您校正照片中所拍摄到的不自然的宠物眼睛颜色。
通过下面的图像掌握如何利用几次点击对您的照片进行润色修改
校正红眼和宠物眼睛效果
1、切换到“修改照片”模块。
2、单击“红眼校正”工具图标。
“红眼校正”图标
3、单击“红眼”或“宠物眼睛”。
4、从中心开始,在受影响的眼睛上画一个圆圈。
5、调整可用的设置。
6、单击完成。
关于增强的污点去除工具
Lightom Classic 中的污点去除工具使您可以通过从同一图像的不同区域取样来修复图像的选定区域。例如,您可以通过去除任何不必要的对象(例如人物、高处的电线等)来清理风景照片。
风景照片中包含一个人物(左图)。可以使用增强的污点去除工具去除场景中的人物(右图)。
使用污点去除工具
1、在修改照片模块内,从工具条中选择污点去除工具 ,或者按 Q 键。
2、选择以下选项之一:
修复 将取样区域的纹理、、阴影匹配到选定区域。
仿制 将图像的取样区域复制到选定区域。
3、(可选)在下面的污点去除工具选项中,拖动尺寸滑块来指定污点去除工具可涂抹的区域大小。
注意:
您可以通过向上/向下动来增加/减少该工具的半径。或者,也可以使用键盘上的方括号键来更改画笔的大小。
1、按左方括号 ([) 可减少画笔的半径大小。
2、按右方括号 (]) 可增加画笔的半径大小。
4、在照片中,单击并拖动要修饰的照片部分。
一个白色的选框区域指定您的选中区域。
另一个有箭头指向选中区域的白色选框区域指定取样区域。
找到要清理的图像部分(在本例中,即是含人物的部分),使用污点去除工具来涂抹该区域。使用标记(右图)调整选定区域或取样区域的位置。
5、(可选)要更改默认选定的取样区域,请执行以下任一作:
自动 单击所选区域的手柄,按下正斜线键 (/)。将对新的区域进行取样。按下正斜线键,直到您找到最适合的取样区域。
手动 使用取样区域的手柄来拖动和选择新区域。
注意:
在您使用长笔画选择图像的更大部分时,并不能立即找到与之匹配的合适的取样区域。要尝试各种选项,请单击正斜线(/),工具会自动为您取样更多的区域。
6、要删除通过污点去除工具所做的所有调整,请单击工具条下方的重置按钮。
键盘快捷键和编辑器
圆形点:
1、单击以创建一个圆形点,并自动查找来源。
2、按住 Command/Contl 键并单击以创建圆形点;拖动以设置点大小。
3、同时按住 Command/Contl 和 Option/Alt 键并单击以创建圆形点;拖动以设置点大小。
删除选定的区域或点时:
1、选择一个标记,按 Delete 以删除调整。
2、按住 Option/Alt 并单击一个点以将其删除。
3、按 Option/Alt 并拖动鼠标以绘制选框,并自动删除选框中的点。
使用显现污点功能来清理照片
在打印全分辨率的照片时,打印出来的印品可能包含许多在计算机屏幕上看不到的瑕疵。这些瑕疵可能包含相机感应器上的灰尘、人像中某人皮肤上的疤痕或蓝天中的一缕缕云。以全分辨率打印时,这些瑕疵可能会影响视觉效果。
显现污点功能可帮助您在打印之前看到并修复这些瑕疵。
在选择污点去除工具时,图像下方将显示可用的显现污点选项和滑块。在选择显现污点选项时,将对图像进行反相以便更清楚地看见瑕疵。您可以使用滑块调整对比度水平,以放大或缩减瑕疵的细节。,您可以使用污点去除工具删除分散注意力的元素。
1、从工具条中选择污点去除工具,从工具栏中选中显现污点复选框。
将对图像进行反相,使图像元素的廓清晰可见。
未选中“显现污点”选项时(左图)。选中“显现污点”选项时(右图),会显示更多可使用污点去除工具清理的细节。例如,在本视图中,帽子上的少许灰尘会显得更加清晰可见。
2、使用显现污点滑块来更改反相图像的对比度阈值。将滑块移动至不同对比度水平,以查看灰尘、污点或其他多余元素等瑕疵。
3、使用污点去除工具去除照片中的元素。清除显现污点复选框以查看修改后的图像。
4、重复步骤 2 和 3,直到满意为止。
















