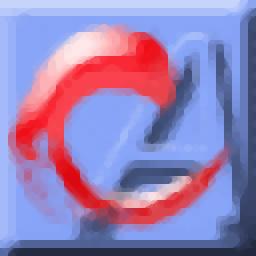探索者tssd2018破解版是一款CAD绘图功能,软件提供平面设计、构件设计、计算功能、TS接口等功能,为用户设计建筑结构提供帮助,软件基于AutoCAD软件运行,打开软件就可以进入绘图界面,直接在菜单界面找到梁立面、梁截面、复合箍筋柱截面、墙柱截面、桥车、板式楼梯详图、梁式楼梯详图、楼梯剖面转换、楼梯表、雨蓬阳台、桩基承台等功能就可以设置相关的参数生成图形,快速将生成的图形添加到CAD图纸使用,为用户生成新的结构图提供更快速的设计效率,设计的数据可以在软件生成计算书,方便后期统计材料数据!
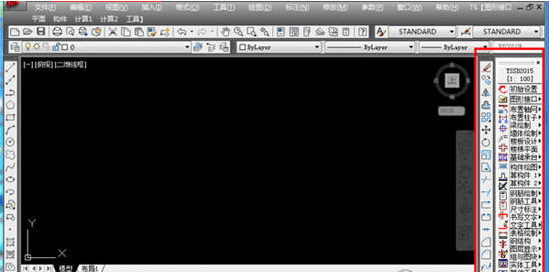
tssd2018免费版下载
| 相关推荐 | 软件介绍 | 下载地址 |
|---|---|---|
| AutoCAD | AuCAD2021精简优化版免费下载是图形软件分类下一款由网络民间大神珊瑚の海根据CAD官方版本制作的精简特别版本电脑软件,81下载小编给大家送上AuCAD2021软件下载和相关介绍,总体来说这款AuCAD2021v2020软件通常比较操作简单容易上手,是很多用户必备选择,欢迎来81下... | 点击查看 |
| AI | AIImageElage免费下载是用于图形软件智能AI让你能无损放大图片用途的电脑软件,81下载小编分享给大家AIImageElage软件下载和AIImageElage使用介绍,总体来说这款AIImageElagev1.4软件通常比较操作简单容易上手,是很多用户必备选择,有需要的小伙伴欢迎点... | 点击查看 |
| 截图OCR识字工具绿色版 | 截图OCR识字工具绿色版免费下载是用于图形软件编辑行业人员使用的识字,功能强大使用方便的电脑用途的电脑软件,81下载小编分享给大家截图OCR识字工具软件下载和截图OCR识字工具使用介绍,总体来说截图OCR识字工具v1.2.6软件通常比较操作简单容易上手,是很多用户必备选择,大&hell | 点击查看 |
tssd2018软件功能
1、钢结构
焊缝详图
梁上留洞
埋入式柱脚节点
墙梁节点
屋面节点
压型钢板节点
柱拼接节点
不等高梁柱节点
钢骨混凝土梁节点
钢骨混凝土柱节点
2、轴网
矩形轴网
圆弧轴网
添加轴线
单根轴线
绘中轴线
删除轴线
轴线剪裁
消重轴线
轴网标注
单轴标号
单轴多号
轴号编辑
轴号隐现
轴号外偏
取消外偏
点划开关
线比系数
3、柱子
插方类柱
插圆类柱
布构造柱
柱集中标
柱尺寸标注
柱原位标注
多柱标注
柱编辑
删除柱子
移动柱子
柱填实
柱空心
柱交线处理
柱原位放大
柱虚实变换
柱线比系数
4、梁
袖线布梁
画直线梁
复制梁线
梁集中标
梁原位标注
连续标梁
擦双线梁
改变梁宽
梁线偏移
交线处理
连接梁线
交点打断
消重梁线
梁线单侧变宽
梁线修补
梁断面号
梁虚实变换
梁线比系数
5、剪力墙
袖线布墙
画直线墙
复制墙线
墙线加粗
加粗恢复
改变墙厚
墙线偏移
墙线填充
擦双线墙
墙线单侧变宽
消重墙线
墙线修补
标剪力墙
墙上开洞
删除洞口
洞口移动
复制洞口
洞口变宽
洞口单侧变宽
虚实洞口
洞名隐现
墙端封口
6、楼板设计
预制板设置
布预制板
绘制板带
插入柱帽
房间编号
楼板开洞
7、基承台
绘制条基
柱形心标记
布柱基
基剪裁
编辑基
承台布置
墙下布桩
任意布桩
多桩承台
测桩径比
桩数统计
删除桩
8、章TS构件
梁立面
梁截面
复合箍筋柱截面
墙柱截面
板式楼梯详图
梁式楼梯详图
楼梯剖面转换
楼梯表
雨蓬阳台
0桩基承台
锥形柱基
2杯口柱基
阶梯柱基
无梁条基
有梁条基
无筋条基
无筋柱基
地梁双柱基
锥形双柱基
tssd2018软件特色
TSSD是以AutoCAD为平台,以Object ARX、Visual C、Auto Lisp为开发工具进行研制开发的专业结构软件。TSSD2018版仍以为用户提供工具为主,完整配套设置为用户创造了良好稳定的工作环境;小构件边算边画功能深深吸引了广大工程师,使他们成为TSSD的稳定用户群;系统化的平面布置大大提高所有工程师的工作效率;尺寸、文字、钢筋、表格等等的编辑工具更是优于其它同类产品。
TSSD并没有局限于只为用户提供一些简单的工具,而是在不断研究用户工作过程所遇到的困难,提出良好的解决方案,整理成形了大型的集成工具,其中比较典型的工具有[图形对比]、[参照开关]等。为用户提供最佳的问题解决方案一直是TSSD人在努力完成的目标,TSSD2018版标志着我们又向这个目标更迈进了一步,希望工程师一如既往的支持TSSD,使用TSSD。
tssd2018安装方法
1、打开Tssd2018(2018-10-16).exe软件直接安装,点击下一步
2、显示软件许可协议内容,点击接受
3、设置软件的安装地址C:Pgram FilesTszCADTssd2018
4、设置软件的附加安装内容,点击下一步
5、自动设置一个工作目录,点击 下一步
6、软件开始安装,等待主程序安装结束吧
7、Tssd2018已经安装到电脑,点击完成
tssd2018破解方法
1、将补丁PatchTSSD.exe复制到软件的安装地址,右键管理员身份启动补丁
2、启动以后会提示你加载主程序破解
3、如图所示,打开安装地址下的主程序TssdRun.exe就可以激活
4、提示Patch unsuccesully or already!软件激活完毕
5、打开Tssd2018显示绘图界面,在软件顶部找到功能菜单
6、支持钢筋、钢筋工具、尺寸、文字、文字工具、表格、钢结构详图、常用符号、图层与显示、组与图块工具、实体工具、其他工具
tssd2018教程
板式楼梯详图
下拉菜单:『TS构件』”『板式楼梯详图』
功 能:绘制5种板式楼梯的详图。
点取此命令,屏幕弹出如图4-5.11(左侧)所示的对话框。
图4-5.11板式楼梯梯段对话框
选择楼梯类型后,在对话框中分别输入进行楼梯绘制的各项参数,包括楼梯几何参数、配筋参数、基本参数等。按确定按钮,程序根据输入的数据自动绘制楼梯详图;按取消按钮则退出对话框。绘制结果见图4-5.11(右侧)。
楼梯剖面转换
下拉菜单:『TS构件』”『楼梯剖面转换』
功 能:把建筑条件图的楼梯剖面转换成结构用的楼梯剖面,并符合TSSD的制图标准。
点击命令:LTPMZH,命令提示:
选取转换区域第一角点<退出>:
用户选取楼梯条件图的第一个角点。
选取转换区域第二角点<返回>
用户选取楼梯条件图的第二个角点。框选楼梯条件图。弹出图4-7.14对话框
图4-7.14楼梯剖面转换对话框
对话框中左侧是已打开图中的图层,右侧是图中图层与TSSD图层的对应关系,程序已经做了默认关系,如果有个别图层对应关系与用户使用不符,用户可以通过双击图层名的方式来进行对应。
可以把图层的对应关系保存成文件。
填写一下当前所框选的建筑条件图的绘图比例和建筑条件所要求的面层厚度,单位为mm。
此对应关系设置好后,点确定按钮,程序自动进行转换,转换完成后,命令行提示:
点取插入点<退出>:
用鼠标拖动已转换好的图形放置在当前图中。
预制板设置
下拉菜单:『TS平面』”『楼板设计』”『预制板设置』
功 能: 此命令用于预制板的初始设置。
点取此命令后,屏幕弹出图3-9.56所示对话框,选择布板地区规范,将其置为当前地区。其相应的板跨及名称即可显示出来。
图3-9.56预制板初始设置对话框
点击地区框内的增加按钮可增加其他地区的布板规范,其地区的板跨、宽板名称、窄板名称都可相应增加及删除处理,输入板宽及板缝宽参数后点取确定,预制板初始设置完成。
预制板
下拉菜单:『TS平面』”『楼板设计』”『布预制板』
功 能: 此命令用于依据布板设置的参数自动布置预制板。
点取此命令后,命令行提示:
1、请选择板内一点: 在要布置预制板的房间内点一下
2、请选择布板的方向: 拉动橡筋线选择布板方向
此时屏幕弹出如图3-9.57 左所示对话框。选择所属区域后,程序自动按房间大小列出相应参数,如果没有合适的参数,也可在此进行布板的初始设置。适当调整结果后,点“确定”即可。需注意的是,当“手工调整”选项未选中时,调整宽板数量时窄板数量自动调整。反之亦然。若“手工调整”选项选中,则程序只在布板区宽度内画出输入的宽、窄板数量,不做任何调整。如图3-9.57 右所示。
图3-9.57预制板布板系统
绘制板带
下拉菜单:『TS平面』”『楼板设计』”『绘制板带』
功 能: 此命令用于绘制板带。
点取此命令后,命令行提示:
1、输入板带的宽度<3600>: 用户输入适合的宽度值
2、点取板带的起点<退出>: 点取起始点
3、点取板带的结束点<退出>: 点取结束点
点击右键或直接回车。板带即可绘制在图面上。如图3-9.58。
图3-9.58板带示意
插入柱帽
下拉菜单:『TS平面』”『楼板设计』”『插入柱帽』
功 能: 此命令用于在图中插入柱帽。
点取此命令后,屏幕弹出图3-9.59 左所示对话框,在对话框的尺寸参数内输入需要的高、宽度。根据所需标注在图面上。如图3-9.59 右所示。
图3-9.59柱帽参数设定
楼板开洞
下拉菜单:『TS平面』”『楼板设计』”『楼板开洞』
功 能: 此命令用于布置楼板上的洞口。
点取此命令,屏幕弹出如图3-9.60左所示的对话框。洞口类型可选为方洞或圆洞,选好后设置其宽度和高度及其绘图比例,选择是否绘制尺寸标注,洞口的偏心值可输入负值,点取确定按钮,命令行提示:
点取洞口定位点<退出>:
此定位点即是示意图中轴线的焦点,命令行提示:
标注位置: 鼠标点取引线的转折点。
程序自动将引出标注绘制在图面上。如图3-9.60右所示。
图3-9.60楼板开洞对话框
楼梯平面
下拉菜单:『TS平面』”『楼梯平面』
功 能:绘制楼梯平面图。
点取此命令,屏幕弹出如图3-10.61(左侧)所示的对话框。在对话框中分别输入楼梯形式、上行方向、楼梯几何参数、图形比例、楼梯基点等各项参数,点确定按钮即可绘制出楼梯平面图;点取消按钮则退出对话框。绘制结果见图3-10.61(右侧)。
图3-10.61楼梯平面图对话框
轴线布墙
下拉菜单:『TS平面』”『剪力墙』”『轴线布墙』
功 能: 此命令用于完成多根轴线上墙的自动绘制。
点取此命令,屏幕弹出绘制双线对话框如
图3-8.54所示。
图3-8.54直线墙绘制对话框
输入所绘墙线的宽度,选择墙的类型(混凝土墙、隔墙),所用的线型(直线、虚线)后,命令行提示:
1、点取轴网生墙窗口的第一点<退出>: 点取矩形框上的第一角
2、第二点 <退出>: 点取矩形框上另一角
矩形范围内的轴线被选择并自动在轴线上布置好墙线,程序会按优先级对墙线相交处进行断开处理。
注意:考虑到各墙线的偏心值不一定相同,所以双线绘制对话框中的偏心选项被关闭,因此轴线布墙只布置与轴线对中的墙线。
画直线墙
下拉菜单:『TS平面』”『剪力墙』”『画直线墙』
功 能: 此命令用于绘制连续或单根直墙线。
点取此命令,屏幕弹出双线绘制对话框,输入所绘墙线的宽度及偏心值,选择墙的类型(混凝土墙、隔墙),选择绘制方式为连续或单段,命令行提示:
点取墙的起点[参照点(F)] <退出>:
在屏幕上点取墙的起始点。例如:由轴线向上偏移1000的位置上绘制墙线,则可用设置参照点的方法,输入F,命令行提示:
1、点取参照点 <返回>: 点取轴线上的参照点
2、再点取定位点 <返回>:
可在屏幕上直接点取定位点,也可以用鼠标控制方向,输入偏移数值1000,命令行提示:
下一点[弧墙(A)参照点(F)回退(U)] <结束>:
可在屏幕上直接点取或输入数值来确定墙线终点。也可按提示进行其它作。
如果输入A可绘制弧墙,命令行提示:
下一点[直墙(L)参照点(F)回退(U)] <结束>:
可在屏幕上直接点取或输入数值来确定梁线终点,也可输入L改绘直梁。命令行提示:
点取弧上任意一点[挑出长度(R)]<退出>:
用鼠标拖动确定圆弧的形状,并点击圆弧上的一点来绘制弧线墙,也可以输入R,输入数值来控制弧线墙的挑出长度。
如果输入F可通过设置参照点的方法来设置终点,命令行提示:
1、点取参照点 <退出>: 点取终点参照点
2、再点取定位点 <退出>: 点取终点或输入数值
点取终点或输入数值后直线墙绘制到图面上。
如果输入U,则命令行提示:
点取墙的起点/F 参照点] <退出>:
重新绘制墙线。
多根相连的墙线绘制完成,其相交部分按优先级进行断开处理。
如果在对话框中选择绘制方式为的单段,则命令行提示:
1、点取墙的起点[参照点(F)] <退出>:
2、下一点[弧墙(A)参照点(F)回退(U)] <结束>:
多根单段的墙线绘制完成,其相交部分按优先级进行断开处理。
在绘制过程中如果出现作失误,可以键入U以取消上一次的绘制作。
改变墙宽
下拉菜单:『TS平面』”『剪力墙』”『改变墙厚』
功 能: 此命令用于修改已绘制墙线的厚度。
点取此命令,命令行提示:
1、输入墙的原有厚度<所有厚度>: 240
2、新的厚度<退出>: 360
3、选择要改变厚度的墙线<退出>: 选择要改变厚度的墙线
被选中且厚度为240的墙线,厚度变为360,其它墙线与变宽墙线相交的接头部分会作相应的调整;厚度不是240的墙线即便被选中也不会改变厚度。
墙线单侧变宽
下拉菜单:『TS平面』”『剪力墙』”『墙线单侧变宽』
功 能: 此命令用于移动双线墙的其中一根墙线以改变墙的宽度。
点取此命令,命令行提示:
1、选择一根要单侧变宽的墙线<退出>: 选择双线墙的一根墙线
2、输入墙线偏移的距离<退出>:
输入墙线偏移距离或用鼠标直接点取,墙线偏移后自动与其他相交线进行处理。
虚实洞口
下拉菜单:『TS平面』”『剪力墙』”『虚实洞口』
功 能: 此命令用于洞口线型虚线和实线之间的转换。
点取此命令,命令行提示:
1、选择要进行虚实变换的洞口<退出>: 鼠标点选洞口一侧的虚线或实线
选择后,点击右键确定,或直接回车。洞口线即可由原来的虚线变为实线或由原来的实线变为虚线。
绘制图框
下拉菜单:『TS工具』”『绘制图框』
功 能: 此命令用于在图中插入各式图框。
点取此命令,弹出如图3-3.17对话框。
图3-3.17图框参数选择对话框
常用的图幅都已经列出,可直接进行选择,也可自己定义图幅的大小。左侧的预览框可实时显示预览结果。
图框的式样提供横式和立式两种选择,同样,标签栏也提供标准型和通长型两种。如果需要绘制标签栏和会签栏,则选中要绘制的内容,点取相应的按钮后弹出图3-3.18对话框。
图3-3.18图签式样选择对话框
图签样式中列出了默认的几种样式,在这里用户可以直接进行选择,如果建立新的样式或进行修改可点取新建图签按钮,弹出对话框如 图3-3.19所示,根据本院图签样式编辑,编辑方法与制作表格相同。
图3-3.19图签编辑对话框
填写内容的几点规定:
1、 格内文字显示在绘出的图框中。
2、 注释内容放在 < > 内,在绘制时,括号内的文字不显示。
3、 如果格内内容含有图片,则将图片存在dwg文件内,将dwg文件放在sys目录下,在表格的格内写入文件名称即可。
编辑完毕后点取保存表头按钮,如果按原来的表头名称不变,则确定后弹出如图3-3.20所示对话框,替换原来的表头即可。
图3-3.20图签覆盖提示对话框
设置完标签栏和会签栏后,选择图框的比例,此比例只与出图比例有关,可以用以下公式说明:出图后的图签尺寸X出图比例=图纸上的图签尺寸。例如:打印出图后的图纸为(841X594),出图比例为1:100,则应该绘制在dwg文件中的图框尺寸为(84100X59400)。