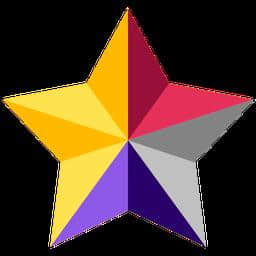StarUML是一款开放源代码项目编程工具,旨在开发在Win平台上运行的快速灵活可扩展,功能丰富且可免费使用的UML/MDA平台;UML不断扩展由OMG(对象管理组)管理的标准;最近,UML 2.0发布了,StarUML支持UML 2.0,并将支持最新的UML标准;StarUML同时也是一个复杂的软件建模器,旨在支持敏捷和简洁的建模;它为用户提供了主要特有:多平台支持(MacOS、Windows和Linux),UML 2。x符合标准,SysML支持,实体关系图(ERD),数据流图(过程),流程图图,多个窗口,现代的用户体验,黑暗与光明主题,视网膜(高dpi)显示支持,MacP P的触摸条支持,模型驱动的开发,开放api,各种第三方扩展,异步模型验证,导出到HTML文档,自动更新!
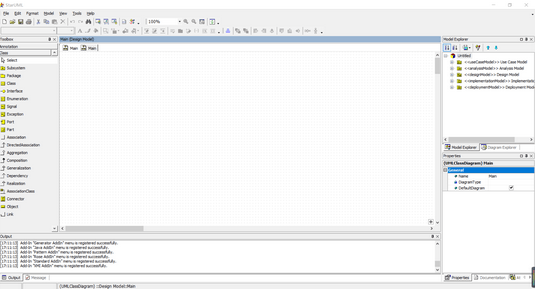
StarUML免费版下载
| 相关推荐 | 软件介绍 | 下载地址 |
|---|---|---|
| App | AppIve免费下载是编程开发分类全面专业的安卓程序开发服务平台电脑软件,81下载小编接下来针对AppIve软件作一番介绍,总体来说AppIvev2021软件通常比较操作简单容易上手,是很多用户必备选择,喜欢的话可以来81下载!相关软件下载地址AlchemyCaalys20... | 点击查看 |
| sdl | sdlpassl2011免费中文版下载主要用于编程开发支持众多文件格式,包括可执行程序文件、资源文件和基于XML的文件的电脑的电脑软件,81下载小编给各位带来了sdlpassl2011下载以及使用介绍,相信你正在寻找这样的软件,这款sdlpassl2011v11.6.0小编还亲测了使用过程... | 点击查看 |
| 小码精灵 | 小码精灵免费下载是编程开发分类下一款美观的青少年人工智能编程工具电脑软件,81下载小编接下来不仅仅给各位带来小码精灵版本:v1.20.0下载还有相关介绍,小编亲测小码精灵v1.20.0后觉得还不错,值得一用!欢迎点击下载体验!相关软件下载地址MTPuTTY免安装版v1.8点击下... | 点击查看 |
StarUML软件功能
UML 2与UML 2.x标准元模型和图表兼容:
类,对象,用例,组件,部署,组合结构,序列,通信,状态图,活动和概要图。
支持创建实体关系图(ERD),数据流图(DFD)和流程图的附加图
跨平台支持
在包括macOS,Windows和Linux的多个平台上使用相同的UX。
视网膜显示支持
支持视网膜(高DPI)显示,所有图表,文本和图标都非常清晰,可以导出为High-DPI图像(PNG和JPEG)。
Extension Mar
轻松发现并安装第三方扩展。许多扩展都是开源的,并托管在Github上。分叉一个,自己做。
模型驱动的开发
建模数据以非常简单的ON格式存储
因此可以通过用户定义的模板(mdgen)轻松地使用它来生成自定义代码。
快速建模
支持快速编辑中的许多速记,可立即创建元素和关系,例如子类,支持界面等。
深色和浅色主题
支持深色和浅色主题,因此您可以选择更舒适的主题。
自动更新
StarUML自动最新更新,没有更多的手动下载和安装。
代码工程
通过开源扩展支持主要编程语言(包括Java,C#和C ++)的代码生成和反向工程。
StarUML软件特色
开放的API
允许使用HTML5,CSS3,JavaScpt,Node.js模块以及用于菜单
按键映,对话框,UI,元数据,首选项等的API编写自己的扩展。
异步模型验证
每次您定义异步都会和验证许多模型验证规则保存或打开模型文件。
发布HTML文档
只需发布HTML文档,即可轻松与其他分析师,架构师和开发人员共享模型。
PDF导出以进行清洁打印
可以将图导出为PDF以进行清洁打印,并具有页面布局和大小等打印选项。
Markdown支持
使用markdown语法在语法高亮和预览的支持下编辑元素的文档。
StarUML安装步骤
1、用户可以点击本网站提供的下载路径下载得到对应的程序安装包
2、只需要使用解压功能将压缩包打开,双击主程序即可进行安装,弹出程序安装界面
3、根据提示点击安装,弹出程序安装完成界面,点击完成按钮即可
StarUML使用教程
项目
项目是作为单个文件(.mdj)存储的顶级元素。
为软件系统建模需要描述多个模型,因为仅从单个角度描述系统是不够的,所以我们通常在项目中创建多个模型,例如用例模型、设计模型、组件模型、部署模型或其他模型。
典型的项目被组织成一组umlmodel, UMLPackages,或者uml子系统。如果你想了解更多关于UML元素的,请参考OMG UML规范。
模型与视图
许多用户混淆了图表或绘图工具(如Micsoft Visio)和建模工具(如StarUML或Rational Software Architect)之间的区别。首先你需要明白图不是一个模型。
模型或软件模型是对软件系统的任何方面的描述,例如结构、行为、需求等等。软件模型可以用文本、数学或可视形式表示。模型元素是软件模型的构建块。
图表是软件模型的可视化几何符号表示。一个软件模型可以用一个或多个具有不同方面的图来表示。例如,一个图可以关注类层次结构,而另一个图可以关注对象之间的交互。图由视图元素组成,视图元素是模型元素的可视化表示。
一个模型元素可能有多个相应的视图元素。一个模型元素有它自己的数据,比如名称、原型、类型等等。视图元素只是在图中呈现相应的模型元素。视图元素可能在一个图中或在不同的图中存在多次。如果模型元素的名称发生了变化,那么所有相应的视图元素都反映了图中的变化。
片段
片段是作为扩展名为.mfj的文件保存的项目的一部分。任何元素都可以作为片段导出,但通常UMLPackage、UMLModel和uml子系统都是候选者。一旦片段被导出为文件,片段就可以通过导入项目来重用。
另请参阅
导入片段-导入片段文件
导出片段-将一个元素导出到片段文件
配置文件
UML(统一建模语言)是一种通用的建模语言,可用于表达任何类型的软件密集型系统。由于这个原因,仅针对特定的领域或平台使用UML是不够的,因此您可能需要定义UML概要文件。StarUML提供了UML概要文件,可以用来扩展UML。例如,UML概要文件可以用于以下目的。
针对特定编程语言(C/ c++, Java, c#, Python等)的概要文件
特定开发方法的概要(RUP,催化,UML组件,等等)
特定领域(EAI, CRM, S, ERP等)的概要文件
扩展
扩展是一个向StarUML添加新特的包。例如,扩展可以扩展菜单、ui、对话框、建模符号、首选项等。一个扩展可以用JavaScpt, CSS3,和HTML5编写,并可以使用集成在StarUML的Node.js。扩展可以通过主扩展注册表轻松安装、卸载和更新。
从模板中创建新项目
您可以通过选择模板来启动建模项目。要用模板启动一个项目,请从模板| [TemplateName]中选择文件| New。StarUML支持4个默认模板:
UMLMinimal—带有UML标准概要文件的单个模型。
UMLConventional—使用UML标准概要文件的用例模型、分析模型、设计模型、实现模型和部署模型。
4+1视图模型- Pilippe Kruchten的4+1架构视图模型。
Rational: Rational Rose工具的方法。
数据模型:一个简单的数据建模项目。
如果不想使用预定义模板,则需要制作自己的项目结构。
开放项目
如果你有模型文件(.mdj),你可以在StarUML中打开它。打开一个模型文件,按Ctrl+O或选择文件|打开…在打开对话框中选择一个文件。
打开StarUML V1文件
如果您有StarUML V1模型文件(.uml),您可以通过选择文件|导入| StarUML 1文件(.uml)….导入
保存项目
您可以通过按Ctrl+S或选择文件|保存将工作项目保存到一个文件中。如果你想保存为另一个文件,按Ctrl Shift S或选择文件|保存为….
关闭项目
要关闭工作项目,请选择文件|关闭。如果没有保存项目,将询问是否保存。
出口片段
要将项目的一部分作为片段导出,请选择文件| export | fragment…在元素选择器对话框中选择要导出的元素。
导入片段
要导入片段到项目中,选择文件|导入|片段….这个片段将作为项目的子片段被包含在内。
应用配置文件
要包含UML标准概要文件,在菜单栏中选择模型|应用概要文件| UML标准概要文件(v2)。
编辑图
创建图
要创建图表:
首先选择一个元素,其中一个新图作为子图包含在资源管理器中。
在菜单栏中选择模型|添加图表|[图表类型]或在上下文菜单中选择添加图表|[图表类型]。
删除图
删除图表:
在资源管理器中选择要删除的图表。
按Ctrl+删除或选择编辑|从菜单栏的模型删除或从上下文菜单的模型删除。
打开图
要打开关系图,双击资源管理器中的关系图。
亲密的关系图
要关闭工作图,可单击工作图中的关闭图标(x标记),或按F4,或在菜单栏中选择查看|关闭图。
要关闭除活动图表外的其他图表,请按Ctrl+F4或在菜单栏中选择查看|关闭其他图表。
要关闭所有关系图,请按Shift+F4或在菜单栏中选择查看|关闭所有关系图。
改变活动图
若要更改活动关系图,请在“工作关系图”中选择一个关系图。
要激活下一个图表,按Ctrl+Shift+]或选择查看|下一个图表。
要激活上一个图表,按Ctrl+Shift+[或选择查看|上一个图表。
编辑元素
创建元素
您有以下选项来创建模型元素和视图元素。
从工具箱创建一个元素:
在工具箱中选择[ElementType]。
在图上拖动元素的大小,如果元素是一种关系,则链接两个元素。
请注意
在大多数情况下,从工具箱创建一个元素意味着同时创建模型元素和视图元素。例如,如果您从工具箱中创建一个图表中的类,引用模型元素的类模型元素和类视图模型将被创建。看到基本概念
如果您已经有了模型元素,您可以创建引用图表上的模型元素的视图元素。
通过拖放创建一个视图元素:
在资源管理器中选择一个模型元素。
拖动模型元素并拖放到图表上。
在资源管理器中创建模型元素:
首先选择一个元素,其中一个新的模型元素作为子元素包含在资源管理器中。
选择模型|添加|[元素类型]在菜单栏或选择上下文菜单添加|[元素类型]’。
删除元素
另请参阅
基本概念——在删除元素之前,您需要区分模型元素、视图元素和图表之间的差异。
删除关系图中的视图元素。
选择要在关系图中删除的视图元素。
按删除或选择编辑|删除菜单栏或删除上下文菜单。
请注意
删除视图元素不会删除模型元素。
删除模型元素:
选择要在图表或资源管理器中删除的元素。
按Ctrl+删除或选择编辑|从菜单栏的模型删除或从上下文菜单的模型删除。
请注意
模型元素总是与相应的视图元素一起被删除。
选择元素
要在图表编辑器中选择视图元素:
您可以通过单击一个元素来选择关系图中的一个元素。如果您想在保持当前选择的同时选择其他元素,请按下Shift键单击元素。当您拖动一个区域时,与该区域重叠的元素将被选中。按下Shift也可以使用拖拽。
如果您想要选择图表中的所有元素,请按Ctrl+A或选择编辑|,在菜单栏中选择全部,或在上下文菜单中选择全部。
请注意
在图上选择一个元素意味着同时选择模型元素和视图元素。
在资源管理器中选择一个模型元素:
在资源管理器中,您可以通过单击一个元素来选择一个模型元素。
如果你想在资源管理器中选择一个与图表中所选元素相对应的元素,按Ctrl+E或选择编辑|在资源管理器中选择在菜单栏或上下文菜单中选择资源管理器。
复制和粘贴
当复制或剪切用于粘贴的元素时,必须在模型元素和视图元素之间做出明确的区分。如果一个模型元素被复制,它必须被粘贴到模型元素下。在这种情况下,将在所选元素中包含的所有子元素复制到一起。视图元素可以在相同的图中复制或者复制到不同的图中。复制的视图元素只能粘贴到图中;它们不能被粘贴到模型元素上。根据视图元素类型和图表类型,复制和粘贴也可能受到限制。
在关系图编辑器中复制和粘贴视图元素
选择要复制的图表中的视图元素。(您可以选择多个元素。见选择元素)
按Ctrl+C或选择编辑|复制在菜单栏或复制在上下文菜单。(要剪切视图元素,请按Ctrl+X或选择编辑|在菜单栏中剪切或在上下文菜单中剪切)
打开要粘贴复制的视图元素的图表。(见图打开吗? ?)
按Ctrl+V或选择编辑|粘贴在菜单栏或粘贴在上下文菜单。复制的视图元素将粘贴到活动图中。
在资源管理器中复制和粘贴一个模型元素:
选择一个要在资源管理器中复制的模型元素。
按Ctrl+C或选择编辑|复制在菜单栏或复制在上下文菜单。(要剪切视图元素,请按Ctrl+X或在菜单栏中选择编辑|剪切或在内容中剪切
更改字体
改变视图元素的字体、大小和颜色:
选择关系图中的视图元素。
显示字体对话框按Ctrl+Shift+F或选择格式|字体…在菜单栏或上下文菜单中。
选择字体、大小或颜色,按OK按钮。
您还可以使用样式编辑器来更改字体面、大小和颜色。
改变线的颜色
改变视图元素的线颜色:
选择关系图中的视图元素。
按Ctrl+Shift+L显示线条颜色对话框或选择格式|线条颜色…在菜单栏或上下文菜单中。
选择线条颜色并按OK按钮。
您还可以使用样式编辑器来更改行颜色。
改变填充颜色
改变视图元素的填充颜色:
选择关系图中的视图元素。
通过Ctrl+Shift+I或选择格式|来显示颜色对话框填充颜色…在菜单栏或上下文菜单中。
选择填充颜色并按确定按钮。
你也可以使用样式编辑器来改变填充颜色。
改变线条样式
改变视图元素的线条样式:
选择关系图中的视图元素。
选择一种线条样式。
直线-按Ctrl+L或选择格式|直线样式|在菜单栏或上下文菜单。
倾斜-按Ctrl+B或选择格式|直线样式|倾斜在菜单栏或上下文菜单。
RoundRect -按Ctrl+Alt+L或选择格式|行样式|在菜单栏或上下文菜单中的RoundRect。
曲线-按Ctrl+Alt+B或选择格式|线型|曲线在菜单栏或上下文菜单。
您也可以使用样式编辑器来进行线条样式。
设置自动调整
要设置视图元素总是自动调整大小:
选择关系图中的视图元素。
按Ctrl+Shift+R或(或取消)格式|自动调整大小在菜单栏或上下文菜单。
您也可以使用样式编辑器来进行线条样式。
设置自动换行
允许文本可以多行显示:
选择关系图中的视图元素。
按Ctrl+Shift+W或(或取消)格式的菜单栏或上下文菜单|换行。
原型显示
一个元素基于原型有六个可选的表示。要更改原型显示:
选择关系图中的视图元素。
按Ctrl+Shift+0 ~ Ctrl+Shift+5或选择格式| StereotypeDisplay | [StereotypeDisplayKind]在菜单栏或上下文菜单中。
支持的模板显示类型如下:
None (Ctrl+Shift+0):不显示原型。
标签(Ctrl+Shift+1):以标签的形式显示原型。
装饰(Ctrl+Shift+2):在左上角显示原型作为装饰图标。
用标签装饰(Ctrl+Shift+3):显示原型作为一个带有装饰图标的标签。
图标(Ctrl+Shift+4):以图标的形式显示元素。
带标签的图标(Ctrl+Shift+5):将元素显示为带标签的图标。
显示能见度
显示(或隐藏)可见:
选择关系图中的视图元素。
按Ctrl+Shift+V或(或取消)格式|显示可见的菜单栏或上下文菜单。
显示名称空间
显示(或隐藏)名称空间:
选择关系图中的视图元素。
按Ctrl+Shift+N或(或取消)格式|显示命名空间在菜单栏或上下文菜单。
显示属(标签)
显示(或隐藏)属(标签):
选择关系图中的视图元素。
按Ctrl+Shift+P或(或取消)格式|显示属在菜单栏或上下文菜单。
显示类型
显示(或隐藏)类型:
选择关系图中的视图元素。
按Ctrl+Shift+Y或(或取消)格式|显示类型在菜单栏或上下文菜单。
显示多样
显示(或隐藏)多样:
选择关系图中的视图元素。
按Ctrl+Shift+M或(或取消)格式|显示多样的菜单栏或上下文菜单。
显示作签名
显示(或隐藏)作签名:
选择关系图中的视图元素。
按Ctrl+Shift+G或(或取消)格式|显示作签名在菜单栏或上下文菜单。
抑制属
抑制属:
在图中选择视图元素(例如类)。
按Ctrl+Shift+A或(或取消)格式|属在菜单栏或上下文菜单。
抑制作
抑制作:
在图中选择视图元素(例如类)。
按Ctrl+Shift+O或(或取消)格式|作在菜单栏或上下文菜单。
抑制招待会
抑制接待:
在图中选择视图元素(例如类)。
按Ctrl+Shift+E或(或取消)格式|抑制接收在菜单栏或上下文菜单。
抑制文字
抑制文字:
选择关系图中的枚举视图元素。
按Ctrl+Shift+T或(或取消)格式|抑制文本在菜单栏或上下文菜单。
抑制列
抑制列:
选择关系图中的实体视图元素。
按Ctrl+Shift+U或(或取消)格式|列在菜单栏或上下文菜单。
调整视图元素
把视图元素放在前面:
选择关系图中的视图元素。
选择格式|对齐|在菜单栏中置于前面或对齐|在上下文菜单中置于前面。
或者,将视图元素发送到后面:
选择关系图中的视图元素。
选择格式|对齐|发送回退在菜单栏或对齐|发送回退在上下文菜单。
并且,您可以对齐两个或多个视图